「ヒストグラム」と呼ばれる明暗のレベルグラフを使った[レベル補正]調整レイヤーを使用して、画像の明暗を調整します。
「ヒストグラム」とは、明るさの状態を分布して表しているグラフであり、視覚的に画像の明暗をつかめるようになっているのです。
このページでは「ヒストグラム」を見ることで画像の特性を把握して、[レベル補正]調整レイヤーの入力レベルスライダーを動かして、画像の明暗を調整する方法を紹介しています。
目次
Photoshopのレベル補正で明暗を調整する【ヒストグラムとは】
ヒストグラム
「ヒストグラム」とは、画像内にあるすべてのピクセルを明るさの諧調として表しているグラフです。
縦軸はその諧調のピクセルの数を、横軸は暗いところから明るいところまでの諧調を示しています。
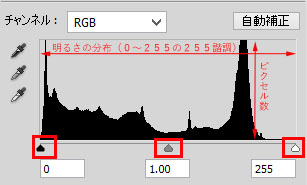
[レベル補正]調整レイヤーで表示される、明暗の状態を分布して表しているグラフの「ヒストグラム」では、グラフの下に3つのつまみがあります。
左側がシャドウ、最も暗いところのレベル0を示し、中央は中間の調子、右側がハイライト、最も明るいところのレベル255を示しています。
横軸は画面全体の最も暗いところから明るいところの「明暗のレベル」を0~255の255階層(段階)で表しています。
縦軸はピクセルの分布を表し、ヒストグラムを見ることで画像の明暗の特性を把握することができるのです。
ヒストグラムの形状の見かた
ヒストグラムの形状には大きく分けて5タイプの形状があります。
平均的な明暗、ピクセルの山に偏りがない形状
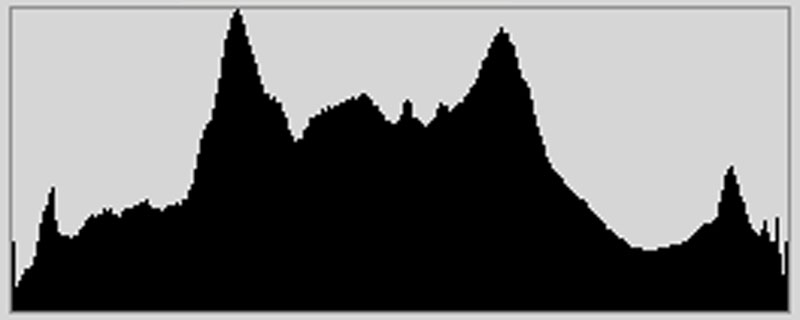
暗い画像、ピクセルの山が左側に偏っている形状
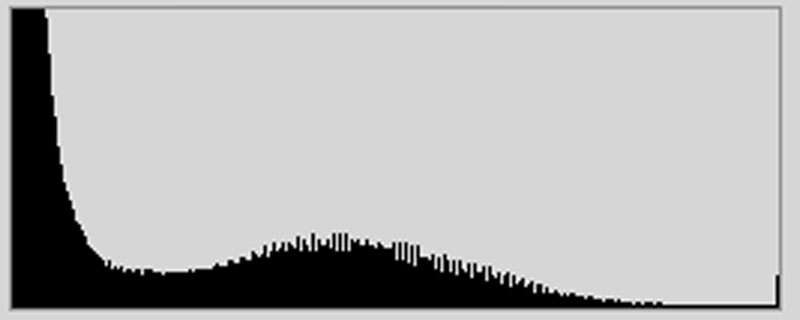
明るい画像、ピクセルの山が右側に偏っている形状
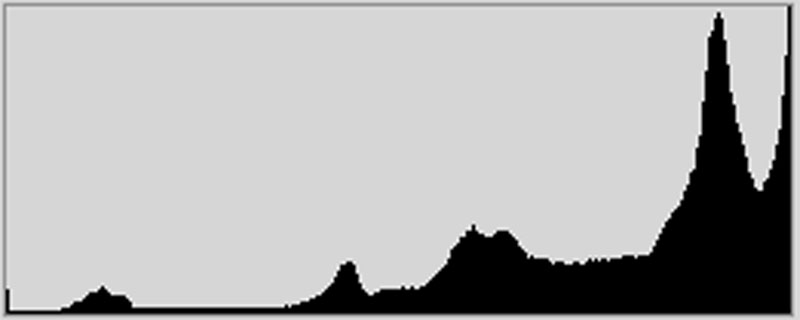
コントラストが高い、両側、右側と左側にピクセルの山が偏っている形状
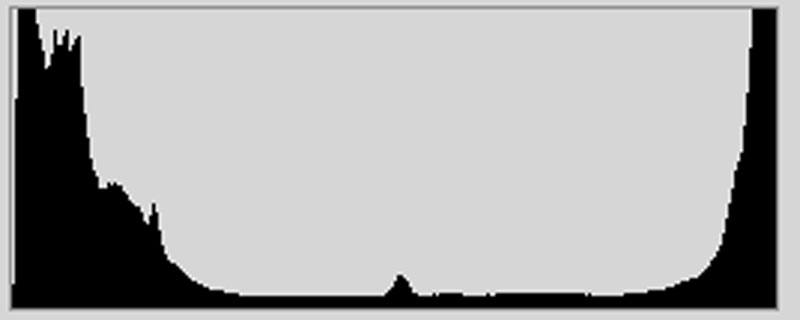
コントラストが低い、中央、真ん中のピクセルの山に偏っている形状
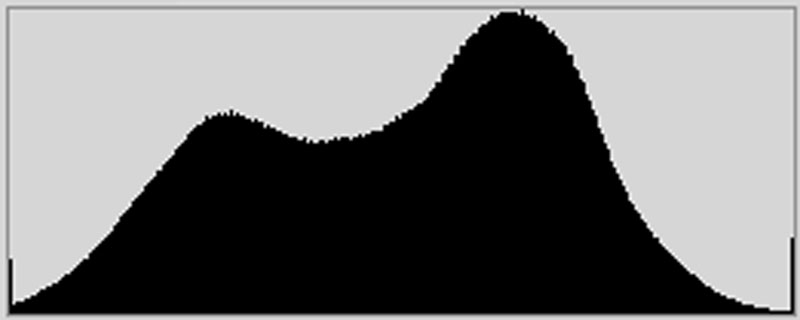
[レベル補正]調整レイヤーで補正する
[レベル補正]調整レイヤーを追加します。
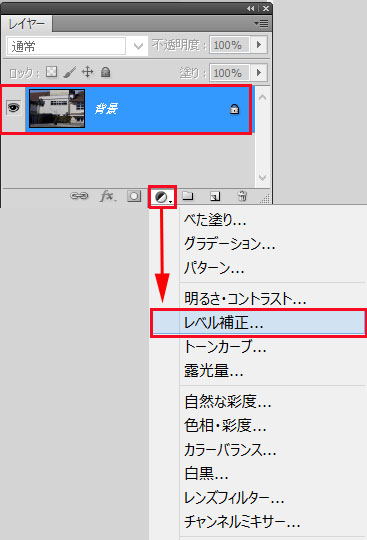
[色調補正]パネルで調整します。(バージョンによっては[属性]パネル)
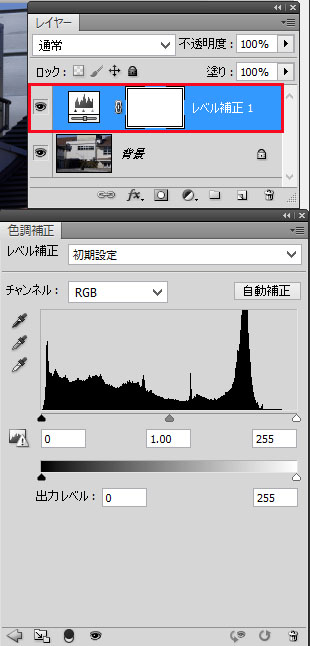
ハイライトの右側にあるスライダーをwin[Alt] mac[Option]キーを押しながら、画像に白い点が現れるまで左方向にドラッグ・動かします。スライダーより右の諧調は純粋な白色になります。(黒い画面に浮かんでいる画像が純粋な白になります)
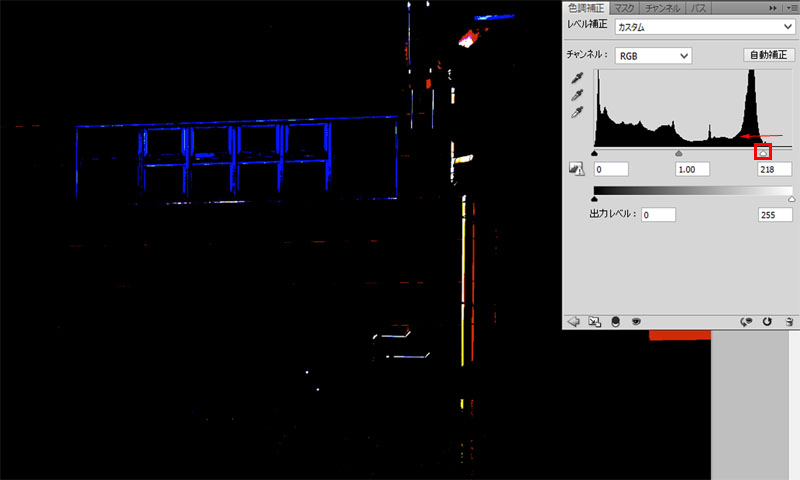
シャドウの左側にあるスライダーをwin[Alt] mac[Option]キーを押しながら、画像に黒い点が現れるまで右方向にドラッグ・動かします。スライダーより左の諧調は純粋な黒になります。(白い画面に見えてくる画像が純粋な黒になります)
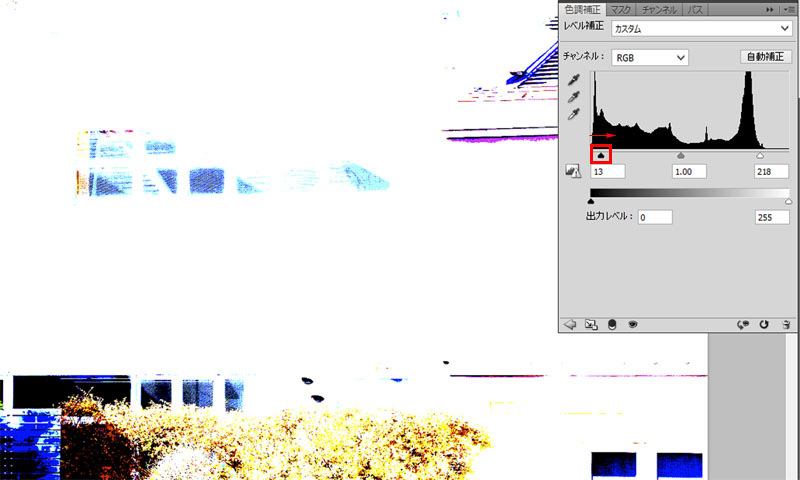
この調整で画像全体の色調範囲が拡大してコントラストが最適化されます。
また画像全体の明るさを調整するにはグレー(中間の調子)の中央にあるスライダーを左右にドラッグ・動かします。
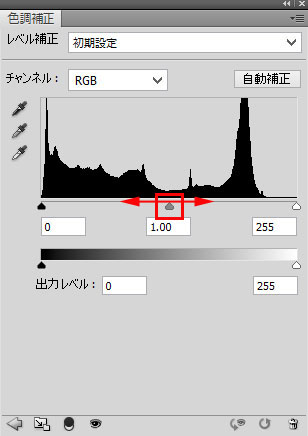
まとめ
「ヒストグラム」と呼ばれる明暗のレベルグラフを使った[レベル補正]調整レイヤーを使用して、画像の明暗を調整します。
「ヒストグラム」とは、明るさの状態を分布して表しているグラフで、視覚的に画像の明暗をつかめるようになっているのです。
「ヒストグラム」を見ることで画像の特性を把握して、[レベル補正]調整レイヤーの3つある入力レベルスライダーを動かして調整します。
右側がハイライト・白で左がシャドウ・黒で中央がグレイ・中間の調子になっています、それぞれのスライダーを動かすことで画像を調整し明るさを最適化することができるのです。
Amazon購入ページ 参考文献
まきのゆみ『Photoshopしっかり入門 増補改訂 第2版【CC完全対応】[Mac&Windows対応]SBクリエイティブ2018年
BABOアートワークス 『速効!図解 Photoshop CS6/CS5対応 Windows版 』マイナビ出版 2012年
高橋としゆき、吉岡豊、高島一成、マルミヤン『やさしいレッスンで学ぶきちんと身につくPhotoshopの教本』 エムディーエヌコーポレーション2017年


