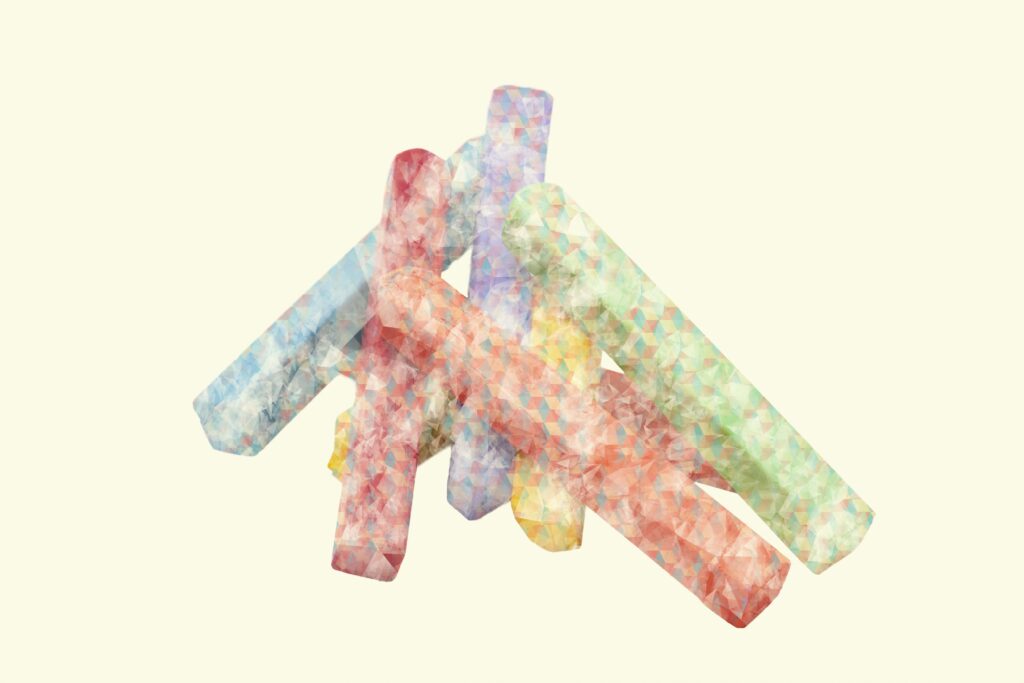
Photoshopでは、選択範囲を作成し「レイヤーマスク」を使用して切り抜いた画像に「ブラシ」などで加工することができます。加えて「塗りつぶし・グラデーション・パターンレイヤー」などを「クリッピングマスク」を使って切り抜いた被写体のみに適用することができるのです。
このページでは「レイヤーマスク」「クリッピングマスク」「ブラシ」を使用した画像加工を紹介しています。
目次
レイヤーマスクとブラシで加工する【Photoshop切り抜き】
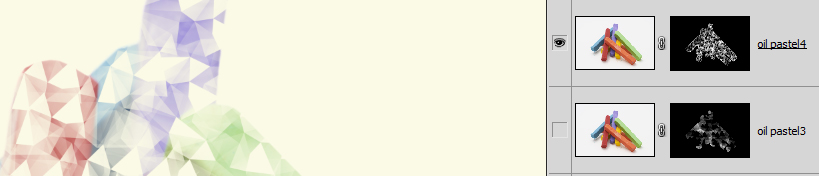
「レイヤーマスク」で切り抜いた画像の作成
加工する画像を開いて背景レイヤーを複製し、ここでは名前を[oil pastel]に変更します。
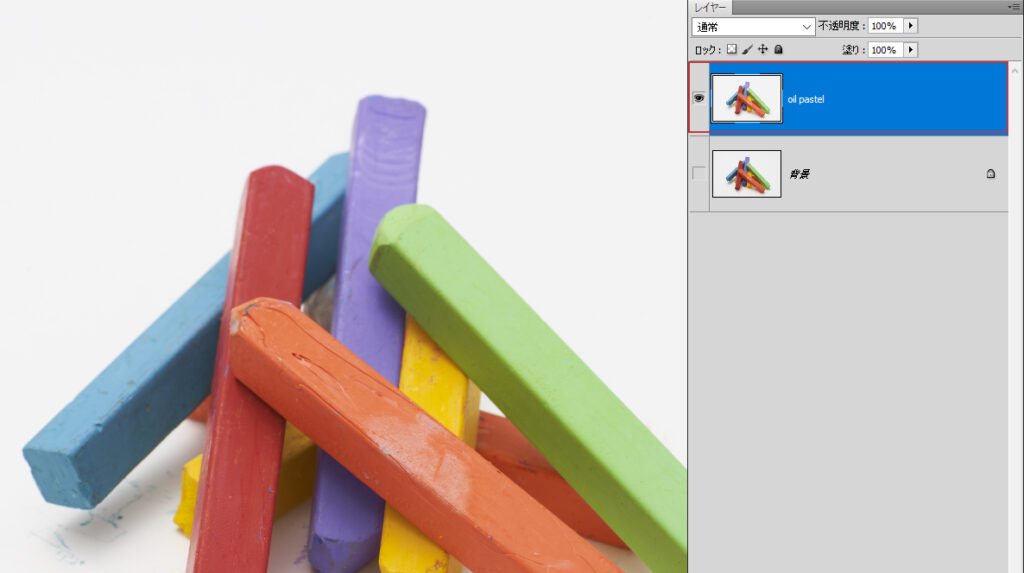
「クイック選択ツール」などの選択ツールを選んで、切り抜きたい部分を選択し「境界線を調整」「選択とマスク」機能を使用し選択範囲を整えパネル下部にある「新規レイヤー(レイヤーマスクあり)」を選択「OK」をクリックするとレイヤーマスクで切り抜かれた画像が作成されるのです。
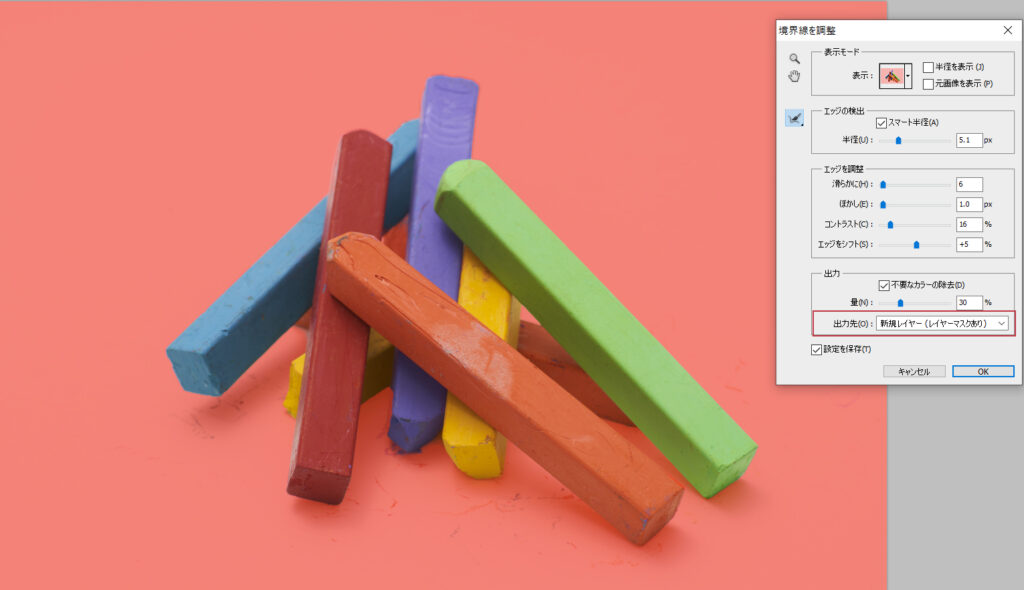
レイヤーマスクが作成された「oil pastelレイヤー」を3~4カット、コピー複製、すぐ下に「新規べた塗レイヤー」を作成し名前を「back」背景色とします。
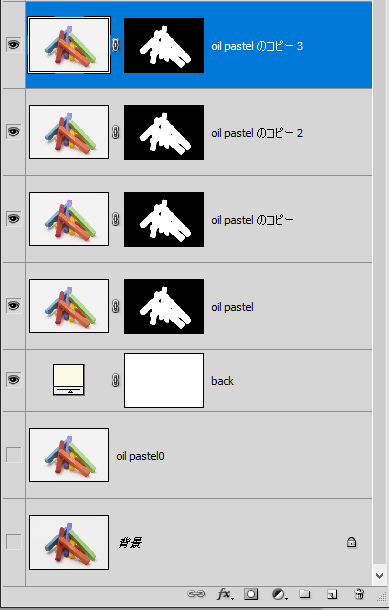
「レイヤーマスク」をブラシで加工する
ブラシで加工するレイヤーと「back」レイヤーのみを表示させ、レイヤーマスクを選択しブラシ「黒」で描画します、ブラシパネルで不透明度や角度、サイズなど変更しながらおこなうと仕上がりが綺麗になります。
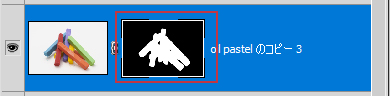
複製したレイヤーに、それぞれ違うブラシで描画して重ねることで、工夫次第では独自性のある表現ができるのです。
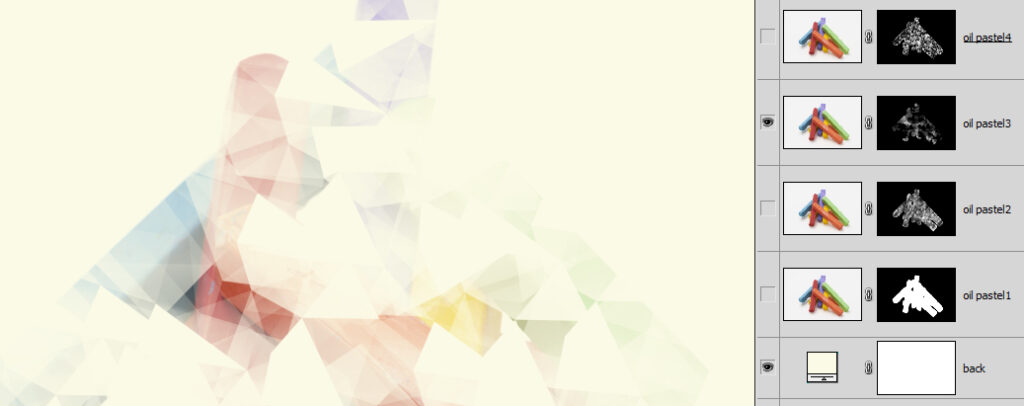

新規塗りつぶし・パターンレイヤーで仕上げ
メニューバーの「レイヤー」ー「新規塗りつぶしレイヤー」ー「パターン」を選択して、パターンレイヤーを作成レイヤーの一番上におき「パターンレイヤー」を選択、右クリック「クリッピングマスクを作成」でクリッピングマスクを作成、塗りを75%に変更します。
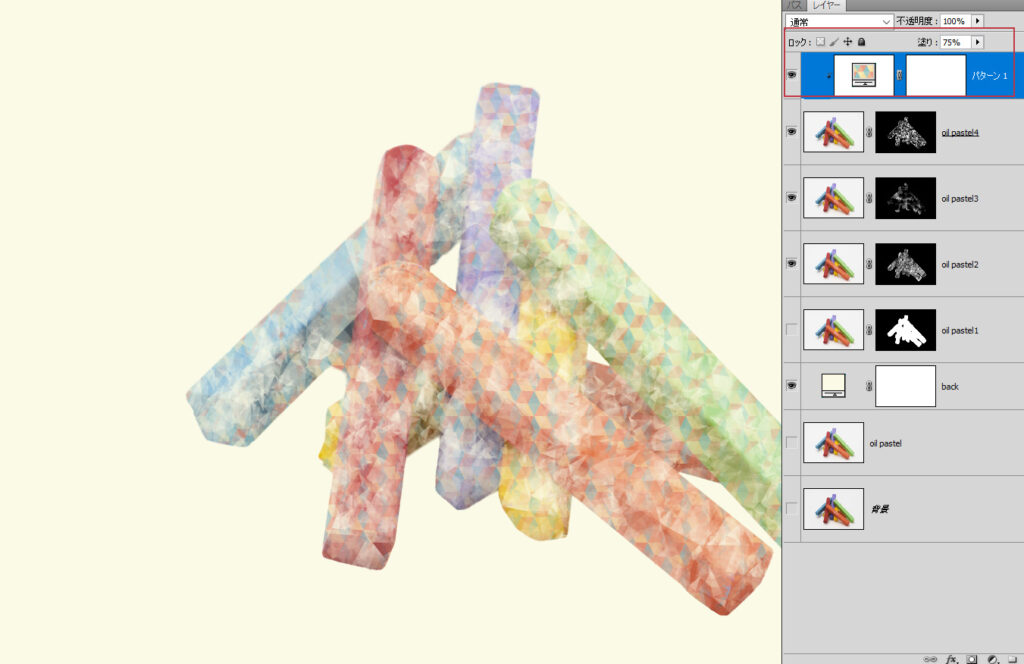
仕上げに白・黒のブラシでレイヤーマスクを整えて完成です。
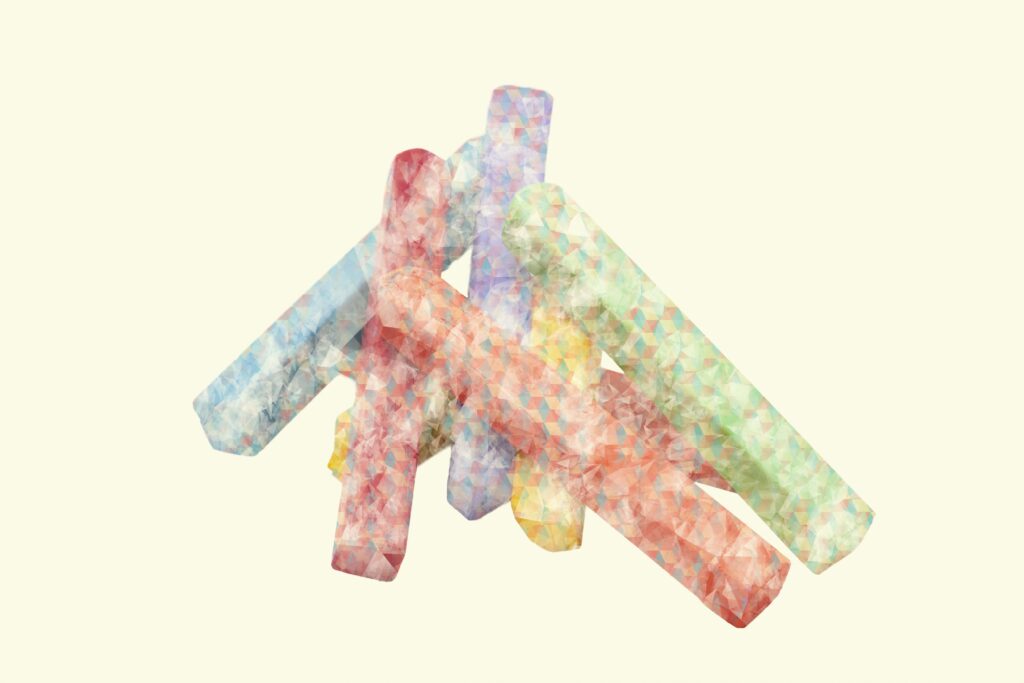
下は別のブラシで描画した画像
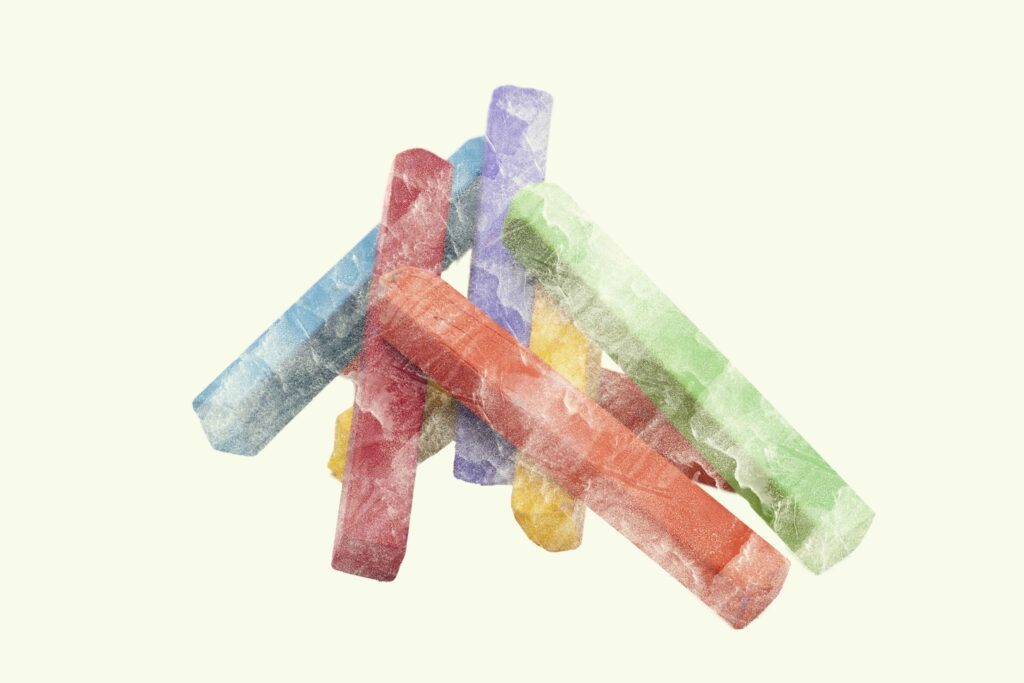
まとめ
Photoshopでは、選択範囲を作成「レイヤーマスク」を使用し切り抜いた画像に「ブラシ」などで加工することで、より面白い画像ができます。加えて「塗りつぶし・グラデーション・パターンレイヤー」などを「クリッピングマスク」を使って切り抜いた被写体のみに適用するとさらに変化に富んだ表現ができるのです。
「レイヤーマスク」「クリッピングマスク」「ブラシ」を使用した画像加工をおこなって視覚表現を楽しみましょう。

