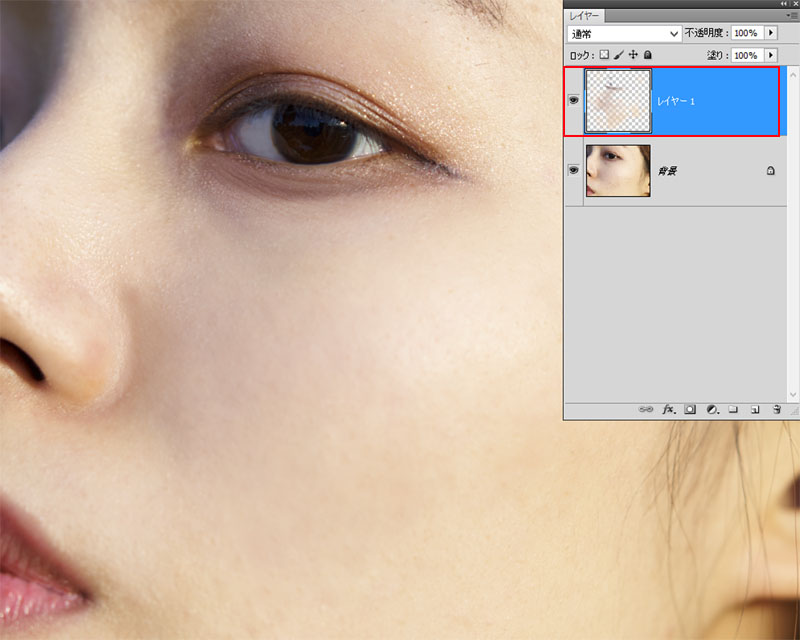
Photoshopで肌を調整するひとつの方法として、肌の色や明暗に合わせ[ブラシ]ツールで描画する方法があります。
修正したい画像に新しいレイヤーを追加して[ブラシ]ツールで肌のサンプリングを行いながら[不透明度]を5~20%にあわせて修正するのです。
このページではフォトショップの[ブラシ]ツールを使用した肌の整え方を紹介しています。
目次
【Photoshop 使い方】ブラシツールで肌を調整する
ファンデーションで肌を整えるようにフォトショップでは、[ブラシ]ツールで肌の色をサンプリングして綺麗に調整する事が出来ます。また小鼻の影や目のクマなども整えることができるのです。
新規レイヤーを作成する
修正したい画像を開き、メニューバーから[レイヤー]-[新規レイヤーを作成]または、レイヤーパネルから下部の[新規レイヤーを作成]ボタンをクリック、修正を描画するレイヤーを作成します。
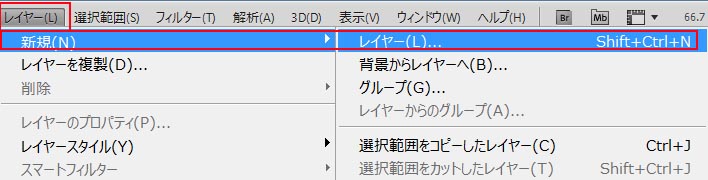
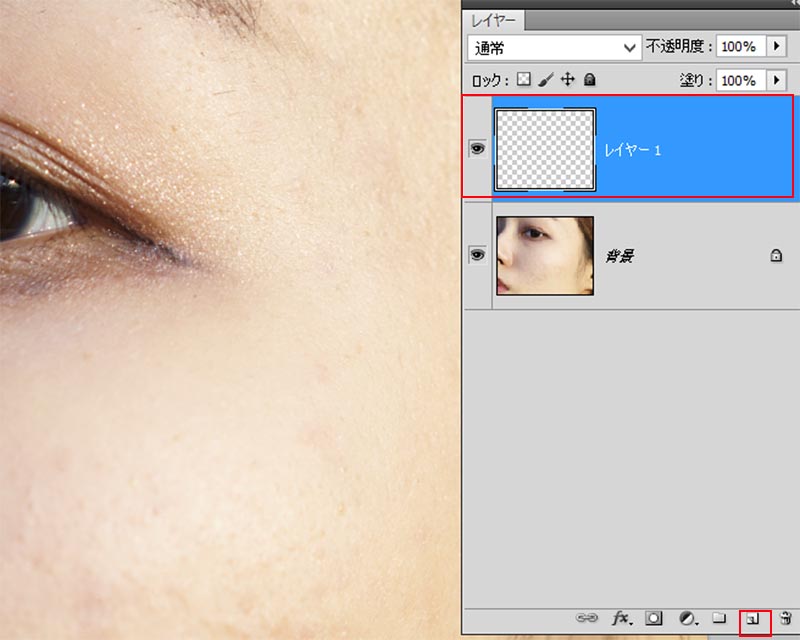
ツールパネルから[ブラシ]ツールを選択、[ブラシ設定]パネルからソフト円形ブラシを[硬さ0%][間隔25%]であることを確認し選択します。
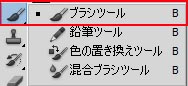
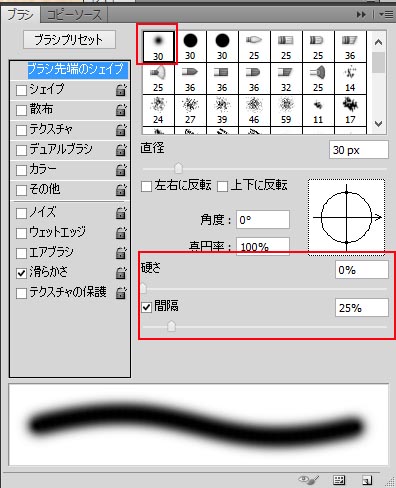
画像上で[option]mac[Alt]winキーを押してブラシツールをスポイトツールに変更し、キーを押したまま肌の色をサンプリングします。ツールパネル下部の[描画色]を確認しながら[ブラシサイズ]を変更、不透明度を5%~20%に設定して気になる箇所を描画するのです。(この例ではブラシの不透明度15%ですが、10%以下で塗り重ねるかレイヤーを分けて細かく修正作業をしていくのが理想です)

描画する際には、ブラシサイズや肌の色のサンプリングを修正箇所に合わせ適宜変更、自然で綺麗な仕上がりを目指します。不要物以外の小鼻の影や目の下のクマの陰影もブラシのサイズとサンプルを変更しながら描画する事で綺麗な仕上がりになるのです。
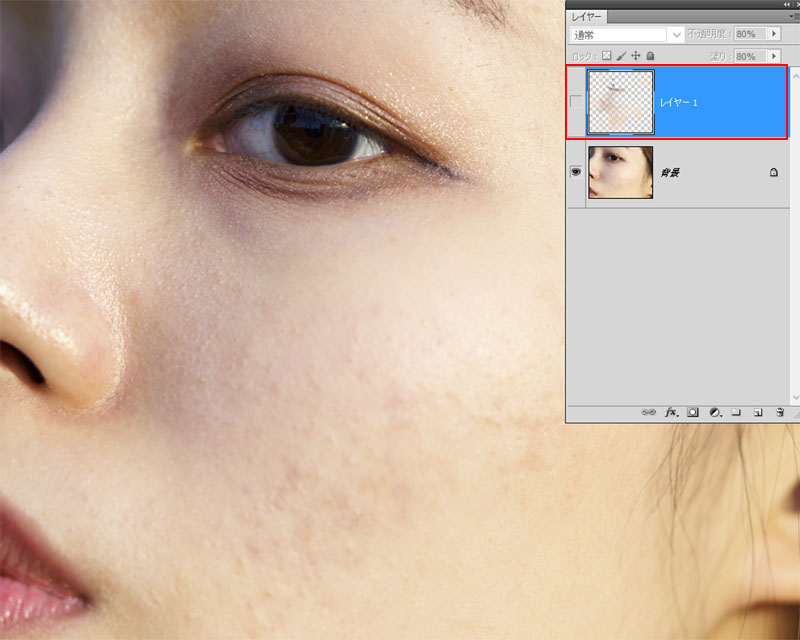
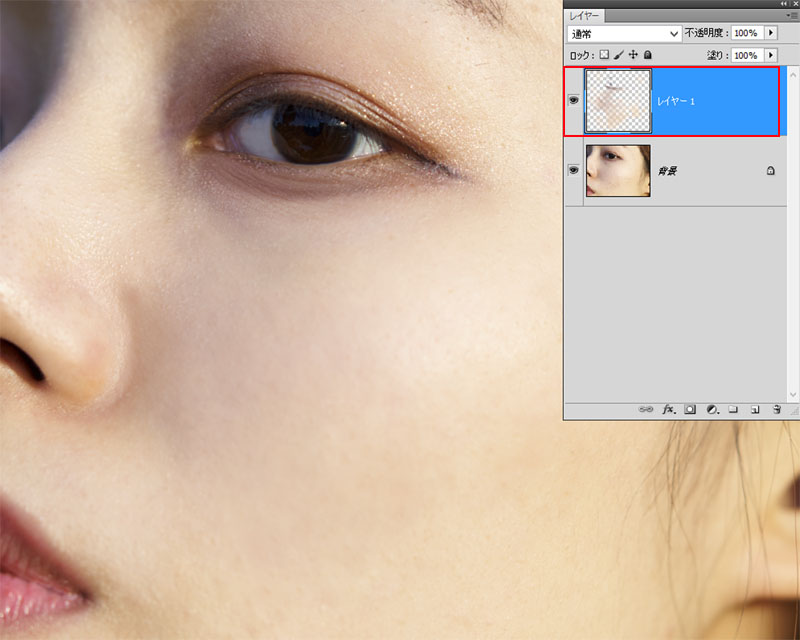
画像によっては、ブラシの不透明度値を下げ新しくレイヤーを作成し、分けて修正するとムラのない細やかな調整が出来ます。
加えて、背景レイヤーと[ブラシ]ツールで修正したレイヤーを複製し結合して修正した画像と同じ状態の画像を二つにします。新しく作成したレイヤーにメニューバーから[フィルター]-[その他]-[ハイパス]ダイアログで5ピクセルに合わせOKをクリック、レイヤー効果を[ハードライト]にし不透明度を50~80%にするのです。
[レイヤーマスク]を作成、黒で[塗りつぶし][ブラシ]ツール白で描画すると部分的にピントの合致した箇所を加えられます。
(ピントの合致した箇所を加える場合、カメラのピントは面であることを考えながら追加すると、仕上がりが自然に仕上がります)
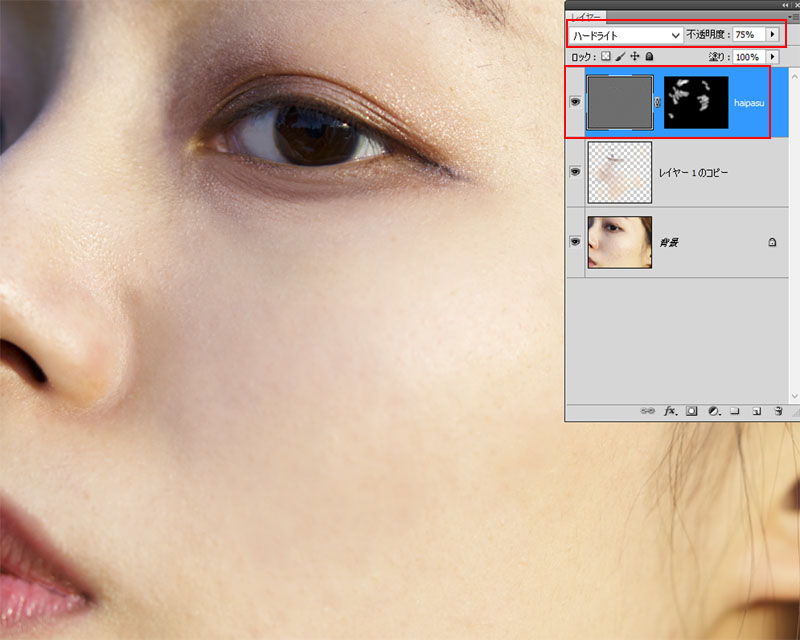
まとめ
Photoshopで肌を調整する方法として、肌の色や明暗に合わせサンプルを取り[ブラシ]ツールで描画する方法があります。
出来るだけ細やかに、サンプリングを行いながら[不透明度]を小さな値で作業を進め自然で綺麗な仕上がりを目指します。画像によっては新たにレイヤーを作成し重ねると塗りムラのないより自然な仕上がりになるのです。
フォトショップ[ブラシ]ツールを使用して、視覚表現を楽しみましょう。


