
レイヤーの描画モードを使用することで、画像に様々な効果を適用することができます。描画モードは[レイヤー]パネルの[レイヤー描画モードを設定]プルダウンメニューから選択して変更するのです。
描画モード[オーバーレイ]を適用したレイヤーを重ねると、ランプに似た光を描くことができます。
このページでは、レイヤーの描画モード[オーバーレイ]を使用した光の作り方について記しています。
目次
【Photoshop 使い方】描画モード[オーバーレイ]で光を作る
画像に複数のレイヤーがある場合、上位と下位にあるレイヤーをどのように合成して表示するか制御する機能を描画モードといいます。photoshopでは多数の描画モードが用意されているのです。
[オーバーレイ]モードでは、基本色が50%グレーより暗いと乗算(基本色と合成色をかけ合わせて暗くする、フィルムを重ねたような暗い色になる)を適用し明るいとスクリーン(基本色と合成色を反転、かけ合わせて明るくする、スライド写真を重ねて投影したような明るい色になる)を適用します。
中心にある光の作成
効果を適用したい画像ファイルを開きます、新規レイヤーを作成し最上位に置きレイヤー名を[中の光]とし[楕円形選択ツール]を選択、光を描きたい中心に円形の選択範囲を作成するのです。
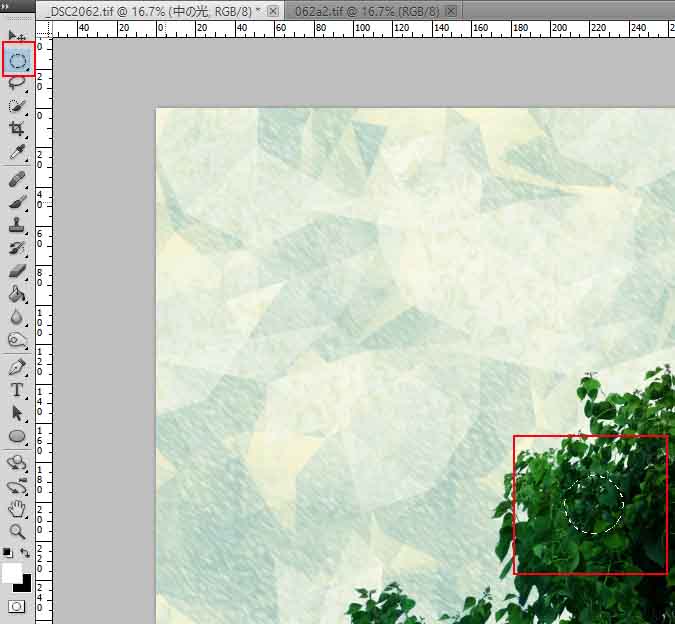
[塗りつぶしツール]を選択し描画色を白[#ffffff]で塗りつぶします。メニューバーから[選択]ー[選択範囲の解除]で選択範囲を解除して、メニューバーから[フィルター]ー[ぼかし]ー[ぼかし(ガウス)]を10pxで適用しレイヤー[中の光]を選択して[レイヤー]パネルから描画モード[オーバーレイ]に変更し中心にある光を作成します。
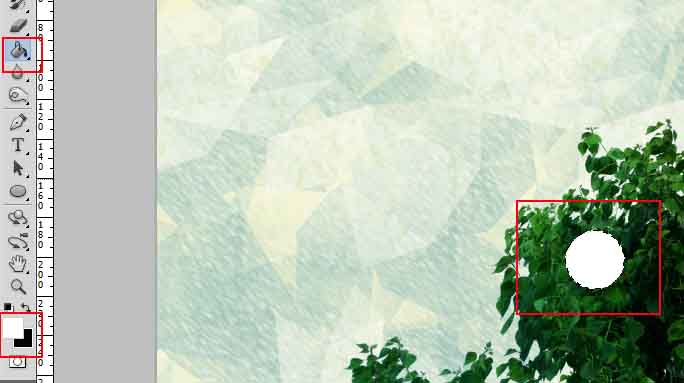
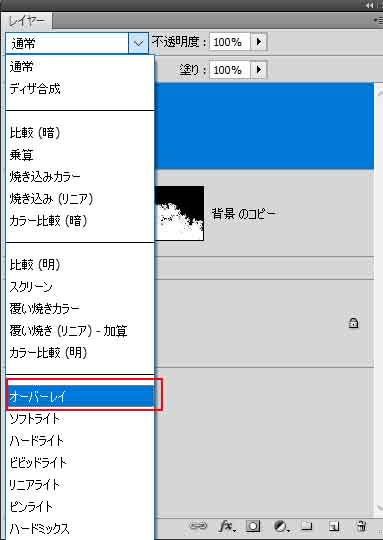
中心から外側に発光する光を描く
次に、中心から外に広がる光の作成です、新規レイヤーを作成しレイヤー[中の光]の下に配置、レイヤー名を[光の色]とします[楕円形選択ツール]で円形の選択範囲を作成[塗りつぶしツール]を使用して黄色[#ffcalf]で塗りつぶすのです。メニューバーから[選択]ー[選択範囲の解除]で選択範囲を解除してメニューバーから[フィルター]ー[ぼかし]ー[ぼかし(ガウス)]を半径30pxで適用し[レイヤー]パネルから描画モードを[オーバーレイ]に変更し中心から外側へと発光する光を作成します。
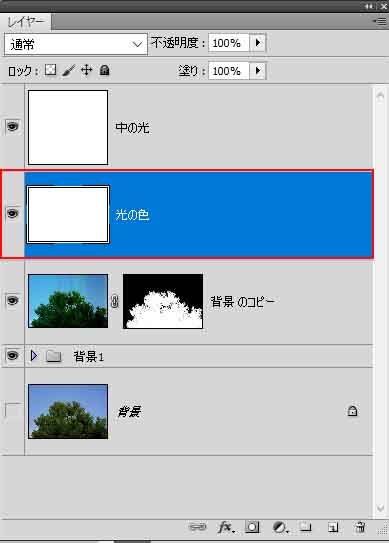


[レイヤー]パネルから[ Shift]キーを押しながら[中の光]と[光の色]の二つのレイヤーを選択(二つのレイヤーはグループにまとめる事も可能です)必要な数だけ複製し好きな場所に配置します、適宜サイズをメニューバーから[編集]ー[自由変形]を使用して変更するのです。(下の画像ではレイヤーを複製、重ねて光を明るくしています)
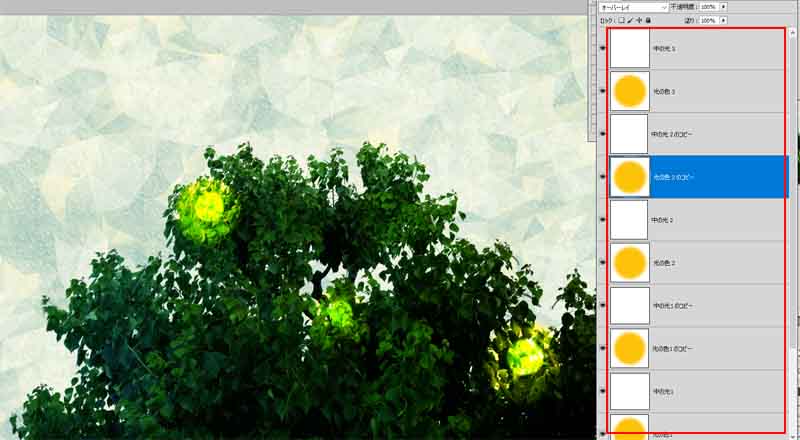
周辺に照射している光の描画
[中の光][光の色]レイヤーの下位に新規レイヤーを作成[白い光]とします、[白い光]レイヤーを選択して[レイヤー]パネルから描画モードを[オーバーレイ]に変更し[ブラシツール]ー[ソフト円ブラシ]ー[描画色#ffffff白]でブラシサイズを画像に合わせて適宜変更して、ブラシの不透明度[20%~65%]で調整変更しながら光が照射している場所に描画します。

照らされている箇所の色を演出する
レイヤー[白い光]と同じ要領で、新規レイヤーを作成レイヤー名を[色]として描画色をレイヤー[光の色]と同じにし照らされている場所の光の色を作成します。ブラシサイズを適宜選択し不透明度を20%前後[ブラシツール]で塗り重ねて描画するのです。

最上位に新規レイヤーを作成[光の点]とします、レイヤー[光の点]を選択しダブルクリックで[レイヤースタイル]パネルを表示[光彩(外側)]を選択し[不透明度100%][色を黄色(画像に合わせて選択)][サイズ(画像に合わせて選択)][範囲40%]に(適宜画像にあった設定を行う)設定します。[ブラシツール]でキラキラした光のエフェクトを描画してさらなる光を演出、最後に光を作成しているレイヤーの不透明度を変更して画像を最適な状態にするのです。


まとめ
レイヤーの描画モードを使用することで、画像に様々な効果を適用することができます。描画モードは[レイヤー]パネルの[レイヤー描画モードを設定]プルダウンメニューから選択して変更するのです。
描画モードの[オーバーレイ]を適用したレイヤーを重ねて使用すると、画像内に照らされる光の演出が行えます。
Photoshopのレイヤー効果、描画モードを使用して視覚表現を楽しみましょう。


