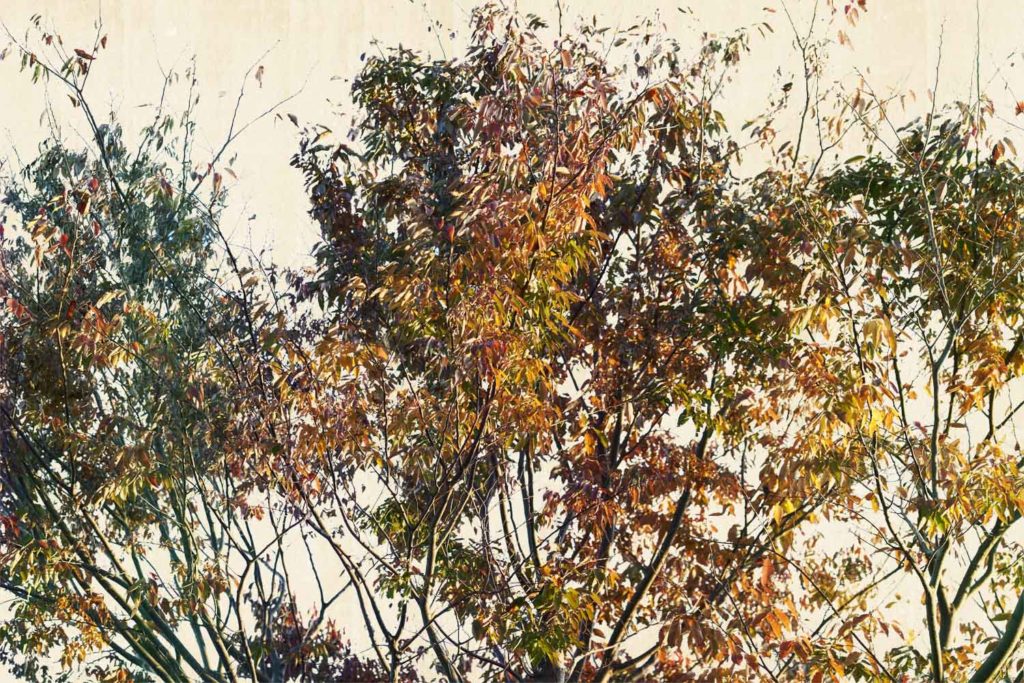
photoshopでは、選択範囲を作成し背景と中心となる静物や人物など「切り抜き」または「レイヤーマスク」を作成、それぞれに異なる色調補正をかけることができるのです。
特に背景以外に効果を適用できる「クリッピングマスク」を作成した「グラデーションレイヤー」や「べた塗レイヤー」「トーンカーブやレベル補正調整レイヤー」などを追加すると、切り抜いた被写体のみに効果を適用する事ができ、樹木・静物・人物と背景を撮影スタジオで大型照明機器で光を作成・調整するように異なる効果を描画することができます。
このページでは、フォトショップの選択範囲を作成「切り抜き」「レイヤーマスク」を適用して調整した作品を紹介しています。
目次
【Photoshop 切り抜き】被写体と背景をそれぞれ調整した作品

フォトショップで選択範囲を作成するには、「アルファチャンネル」や「自動・クイック・なげなわ選択ツール」「ペンツール」を使用して選択範囲を作成し「境界線を調整(選択とマスク)」機能で微調整するのが便利です。
 Photoshopで画像を 切り抜く方法
Photoshopで画像を 切り抜く方法
 Photoshopのアルファチャンネル【初心者用】
Photoshopのアルファチャンネル【初心者用】
 Photoshopレイヤーマスクで画像の合成【初心者用】
Photoshopレイヤーマスクで画像の合成【初心者用】
 Photoshopレイヤーマスクで林檎と水滴イメージを合成する
Photoshopレイヤーマスクで林檎と水滴イメージを合成する
 【Photoshop 切り抜き】アルファチャンネルで選択範囲を作成する
【Photoshop 切り抜き】アルファチャンネルで選択範囲を作成する
 複雑な選択範囲を作成・最適化する 【Photoshop 切り抜き】
複雑な選択範囲を作成・最適化する 【Photoshop 切り抜き】

リンク
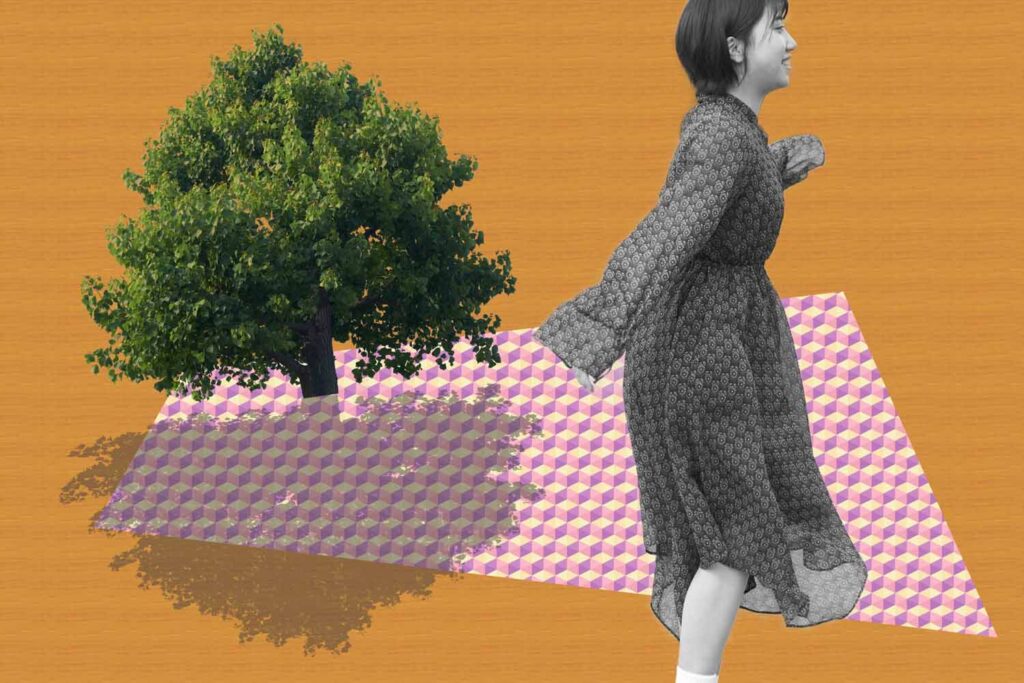

リンク
リンク
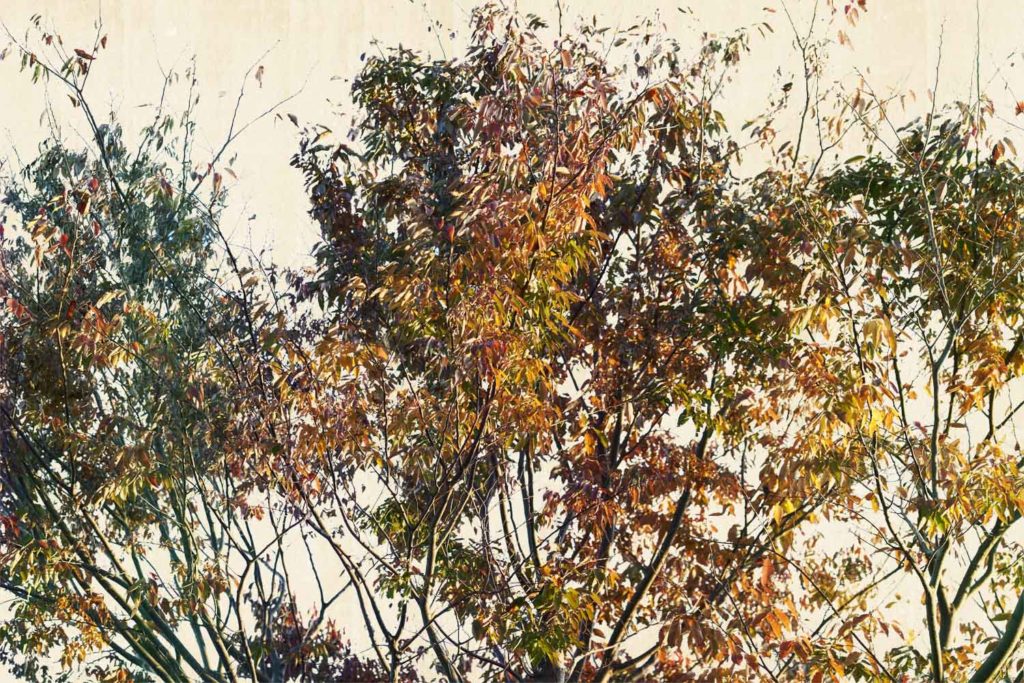
まとめ
選択範囲を作成することで、背景と中心となる静物や人物など「切り抜き」または「レイヤーマスク」を作成、それぞれ異なる色調補正をかけることができます。
特に中心となる静物や人物に「クリッピングマスク」を適用した、「グラデーションレイヤー」や「べた塗レイヤー」「トーンカーブやレベル補正調整レイヤー」などを追加することで、被写体のみに効果を適用され、樹木・静物・人物と背景を撮影スタジオで大型照明機器で光を作成・調整するように異なる効果を描画することができるのです。
フォトショップの選択範囲を作成「切り抜き」「レイヤーマスク」を適用調整した作品を制作して視覚表現を楽しみましょう。


