選択範囲を作成することは、フォトショップにとって重要な機能になります。
選択範囲を作成すると「選択されていない部分」や「選択されている部分」を個別に違った処理を適用することができるのです。
切り抜きや合成は画像の表現を拡張させる重要な技術になります。
このページでは複雑な形をした物を[なげなわ]ツール[多角形選択]ツール[マグネット選択]ツールを使用して選択範囲を作成する方法を提示しています。
目次
Photoshop選択範囲の作成【なげなわ・多角形・マグネット】
[なげなわ]ツール
曲線の選択範囲を作るには、[なげなわ]ツールを使用します。
ツールパネルで[なげなわ]ツールを選択、オプションバーで[新規選択]をクリックします。
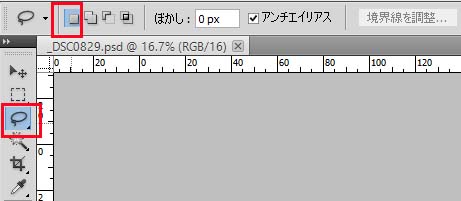
画像の上をドラッグすると、それに沿って選択範囲が描かれます。ドラッグを始めたところに戻ることで、その範囲が選択範囲として作成されるのです。

開始した[なげなわ]ツールのドラッグを途中で止めると、その場所と始めた場所を線で結ぶ選択範囲が作成されます。
また、描いている途中でwin[Alt] mac[option]キーを押しながらマウスを離すと[多角形選択]ツールになり直線を描くことができます。(CS5.1)
[多角形選択]ツール
直線の多い選択範囲を作るには[多角形選択]ツールを使用します。
ツールパネルで[多角形選択]ツールを選択、オプションバーで[新規選択]をクリックします。
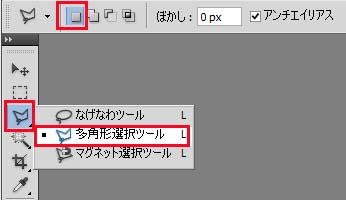
選択したい画像の箇所をクリックして囲んでいきます。開始したところに戻ると丸いマークが表示されクリックすると選択範囲になるのです。

また、描いている途中でwin[Alt] mac[option]キーを押しながらドラッグすると[なげなわ選択]ツールになり曲線を描くことができます。
[マグネット選択]ツール
選択したい対象物が背景とコントラストの差が大きい場合には、[マグネット選択]ツールが向いています。
選択したい対象物の境目を自動で検出して選択範囲を作り出していくのが[マグネット選択]ツールになるのです。
ツールパネルで[マグネット選択]ツールを選択、オプションバーで[新規作成]をクリックします。
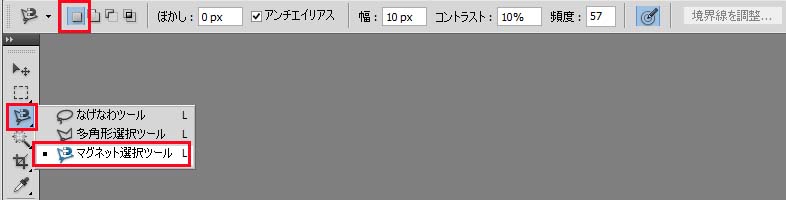
クリックして開始点のポイントを作り、対象物になぞってドラッグすると自動的に背景との境目が検出されて選択範囲が作られていくのです。
始めた場所に戻ることでカーソルの右下に丸のマークが表示されて、クリックすると選択範囲が作成されます。

まとめ
選択範囲を作成すると「選択されていない部分」や「選択されている部分」を個別に違った処理を適用することができます。
切り抜きや合成は画像の表現を拡張させる重要な技術になります。
複雑な形をした物を[なげなわ]ツール[多角形選択]ツール[マグネット選択]ツールを使用して選択範囲を作成するのです。
Amazon購入ページ 参考文献
まきのゆみ『Photoshopしっかり入門 増補改訂 第2版【CC完全対応】[Mac&Windows対応]SBクリエイティブ2018年
BABOアートワークス 『速効!図解 Photoshop CS6/CS5対応 Windows版 』マイナビ出版 2012年
高橋としゆき、吉岡豊、高島一成、マルミヤン『やさしいレッスンで学ぶきちんと身につくPhotoshopの教本』 エムディーエヌコーポレーション2017年


