Photoshopで写真などの色調補正を行う場合「調整レイヤー」を使用した方法があります。
「調整レイヤー」とは何でしょう?
元の画像を変更することなく、色調補正をかけることのできる機能が「調整レイヤー」です。
個別に調整でき組み合わせても適用順序を変更することができる、16種類の調整レイヤーが用意されています。
「明るさ・コントラスト」「レベル補正」「トーンカーブ」「露光量」「自然な彩度」「色相・彩度」「カラーバランス」「白黒」「レンズフィルター」「チャンネルミキサー」「カラールックアップ」「諧調の反転」「ポスタリゼーション」「2諧調化」「グラデーションマップ」「特定色域の選択」
調整レイヤーでおこなう補正は、元の画像を一切変更しない為、元の画像の状態へ戻すことができる、といったメリットがあります。
目次
フォトショップ調整レイヤーとは
Photoshopには16種類の「調整レイヤー」が用意されています。
特徴は、いつでも元の画像の状態に戻すことが出来ること、1つの画像に複数の「調整レイヤー」の調整を適用できることが挙げられます。
調整レイヤーの基本操作
「調整レイヤー」を追加するには、画像ファイルを開きます。メニューバーから[ウィンドウ]-[レイヤー]-を選択[レイヤー]パネルを表示します。
[レイヤー]パネルの下にある[塗りつぶしまたは調整レイヤーを新規作成]ボタンをクリックして[明るさ・コントラスト]を選択します。
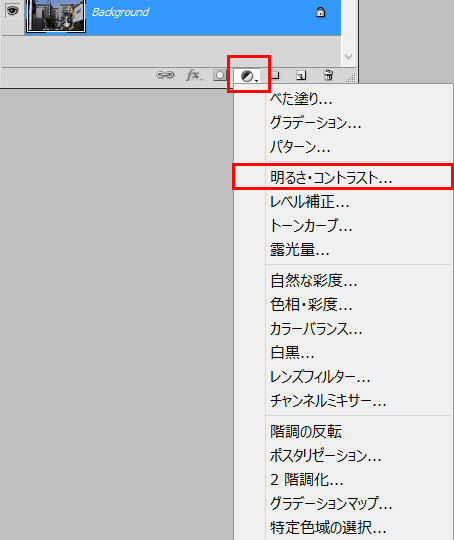
[レイヤー]パネルに[明るさ・コントラスト]の調整レイヤーが追加されます。
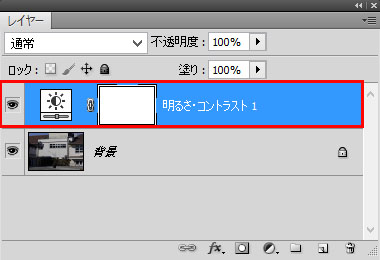
調整レイヤーの設定を変更するには、左側のアイコンをクリックすることで[色調補正]パネルが表示されるので必要な変更を行います。
無効と削除
調整レイヤー目のアイコンをクリックして非表示にすると効果を無効にさせることが出来ます。
調整レイヤーの左側のサムネールを選択して[削除]ボタンをクリック、削除することで元の画像に戻すこともできます。
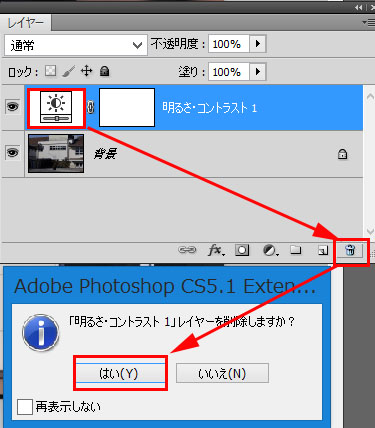
複数の調整レイヤーを適用させるには、調整効果をきかせたいレイヤーを選択、[塗りつぶしまたは調整レイヤーを新規作成]ボタンをクリックして調整したい色調補正を選びます。
選択したレイヤーの上に調整レイヤーが追加されます。
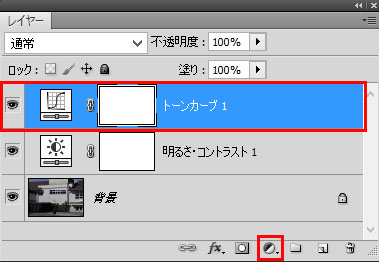
まとめ
元の画像を変更することなく、色調補正をかけることのできる機能が「調整レイヤー」です。
個別に調整でき組み合わせても適用順序を変更することができる、16種類の調整レイヤーが用意されています。
調整レイヤーでおこなう補正は、元の画像を一切変更しない為、元の画像の状態へ戻すことができる、といったメリットがあります。
Amazon購入ページ 参考文献
まきのゆみ『Photoshopしっかり入門 増補改訂 第2版【CC完全対応】[Mac&Windows対応]SBクリエイティブ2018年
BABOアートワークス 『速効!図解 Photoshop CS6/CS5対応 Windows版 』マイナビ出版 2012年
高橋としゆき、吉岡豊、高島一成、マルミヤン『やさしいレッスンで学ぶきちんと身につくPhotoshopの教本』 エムディーエヌコーポレーション2017年


