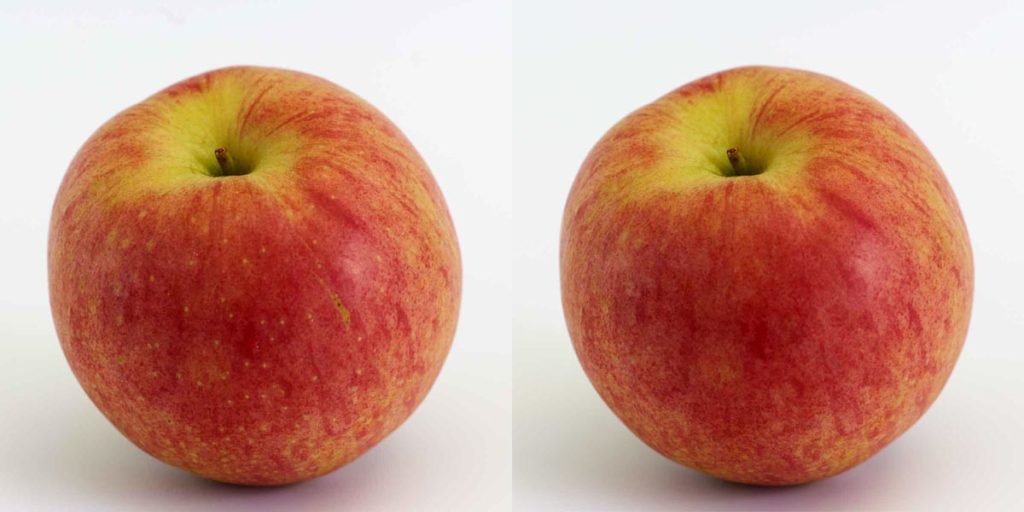
サンプルデータから参照して画像の不要な部分を取り除くツールが[コピースタンプ]ツール[修復ブラシ]ツールになります。
ブラシの細かな設定で操作感を変更できるため、小さな埃やゴミなどを画像から除去するには最適なツールです。
目次
Photoshop[コピースタンプ]ツールと[修復ブラシ]ツール
「ご覧いただきまして、ありがとうございます」
採取したサンプルを使用して画面の不要な部分を除去するツールが[コピースタンプ]ツール[修復ブラシ]ツールになります。
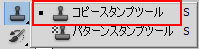
加えて[修復ブラシ]ツールでは周辺の画像と継ぎ目なく、なじませる機能が搭載されているのです。

そのため、効率的な画像の修正作業を行うためには[コピースタンプ]ツールから使用して仕上げに[修復ブラシ]ツールを使うといった流れで修正する事をお薦めします。
画像の修正作業
はじめに修正後どの程度修正したかを確認できるように、修整用のレイヤーを作成、ここではレイヤー名を[fix]とします。
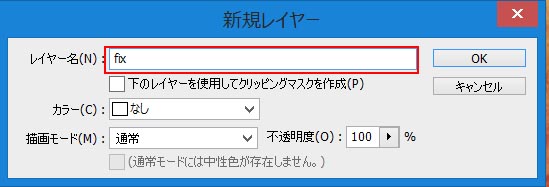
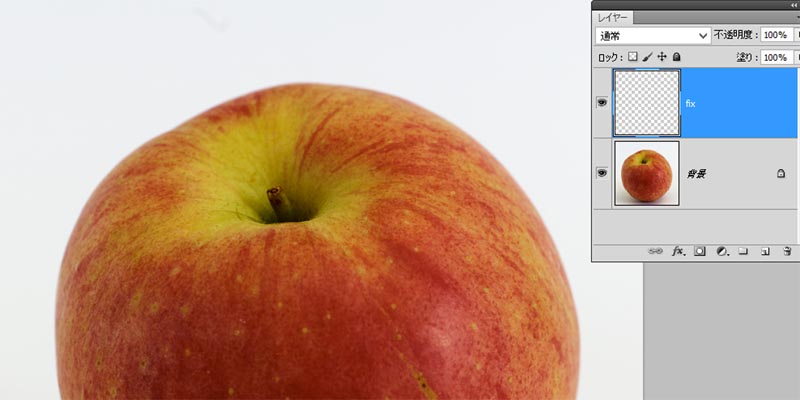
ツールパネルから[コピースタンプ]ツールを選択、オプションバーでサンプル:現在のレイヤー以下を選択します。

オプションバーの[ブラシプリセットピッカーを開く]から、ソフトブラシを選びサイズを20px、(サイズは修正する画像によって変更します、除去したい部分の少し大きなサイズにするとワンクリックで修正できます)硬さを0%に設定することで修復箇所の境界線がわからないようになります。
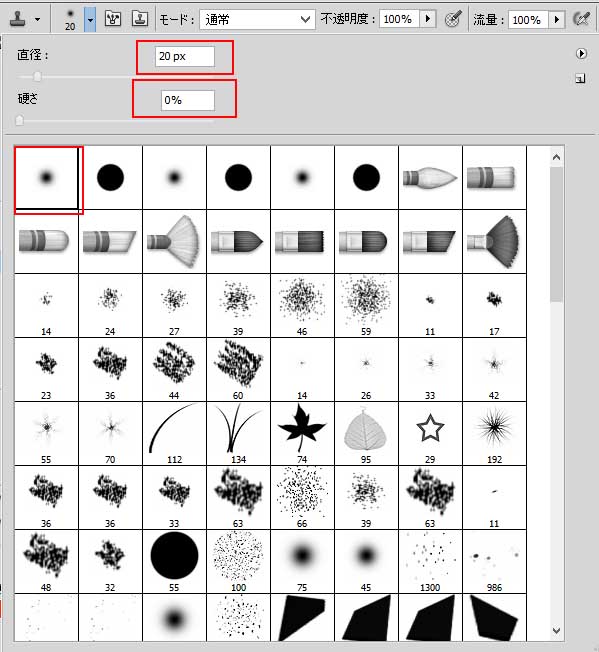
修復する部分を拡大表示して修復箇所周辺をwin[ Alt ] mac[ Option ] を押しながらクリックでサンプルを採取します。
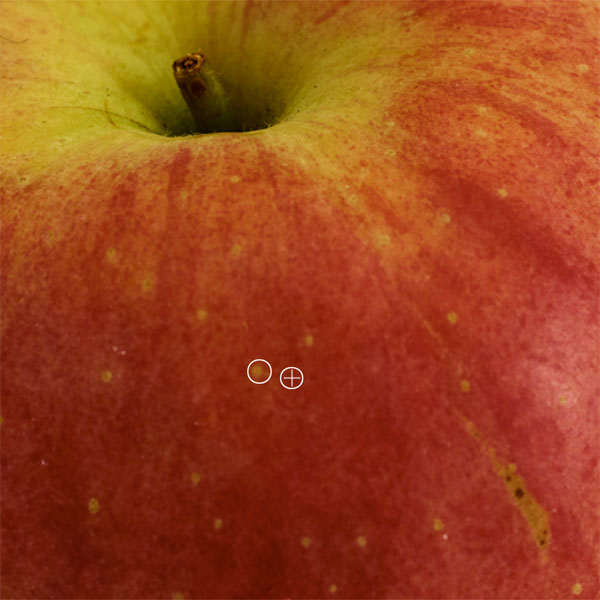
修正したい場所の上を、クリックまたはドラッグすると不要物が修正されるのです。

[修復ブラシ]ツール
[コピースタンプ]ツールで綺麗に修正できない場合には[修復ブラシ]ツールで修正します。

ツールパネルから[修復ブラシ]ツールを選択、オプションバー[ブラシプリセットピッカーを開く]からブラシの直径を19px、硬さ100%、間隔25%、角度0度、真円率100%、サイズ筆圧、(規定値)にして修復箇所周辺の綺麗な部分をwin[ Alt ] mac[ option ]キーを押しながらクリック、サンプルを採取し修復したい部分をクリックもしくはドラッグすることで修復できるのです。
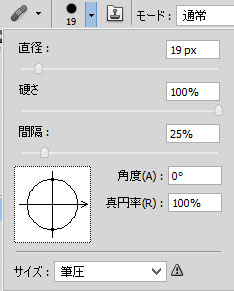
修正を確認する
[レイヤー]パネルから修整用レイヤー、ここでは[fix]レイヤーの目のアイコンをクリックすることで元の画像[背景]レイヤーを確認でき、修正のミスを直したいときには[fix]レイヤーを[消しゴム]ツールでドラッグ、消すことで修正してやり直すことができます。
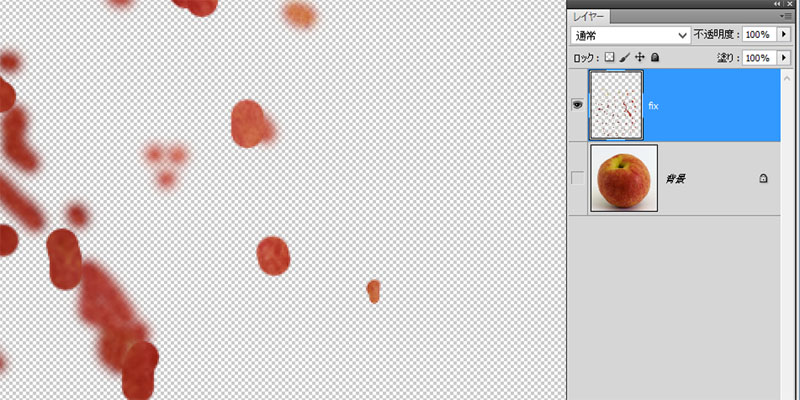
まとめ
サンプルデータを参照して画像の不要な部分を修正する[コピースタンプ]ツール[修正ブラシ]ツールは、ブラシの細かな設定で操作感を変更できるため、小さな部分や複雑な箇所の修正には最適なツールといえます。
「最後までご覧いただきまして、ありがとうございます」
Amazon購入ページ 参考文献
まきのゆみ『Photoshopしっかり入門 増補改訂 第2版【CC完全対応】[Mac&Windows対応]SBクリエイティブ2018年
BABOアートワークス 『速効!図解 Photoshop CS6/CS5対応 Windows版 』マイナビ出版 2012年
高橋としゆき、吉岡豊、高島一成、マルミヤン『やさしいレッスンで学ぶきちんと身につくPhotoshopの教本』 エムディーエヌコーポレーション2017年


