
フォトショップでは、初めから画像に様々な特殊効果を適用できる「フィルター」が用意されています。それらの効果をプレビュー確認しながら調整できるのが「フィルターギャラリー」です。
この「フィルターギャラリー」の効果は、いくつかの違った効果を重ねて画像に適用したり、適用の有り無しの切り替えや画面の重なり順の変更などができます。
このページでは「フィルターギャラリー」について紹介しています。
目次
色々な効果を適用できるPhotoshopフィルターギャラリー
大きな画面を見ながら特殊効果・描画系「フィルター」の詳細な設定をおこないながら適用できる機能が「フィルターギャラリー」です。
加えて、複数のフィルターを重ねた時の適応順序の変更、フィルター効果の有り無しの切り替えなども実行できます。
メニューバーから[フィルター]-[フィルターギャラリー]選択で下のような画面が表示されるのです。
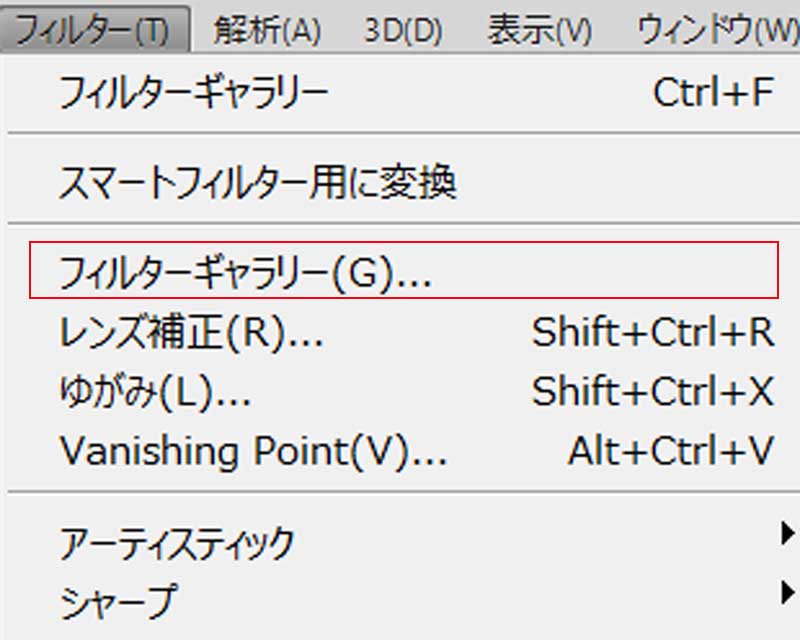
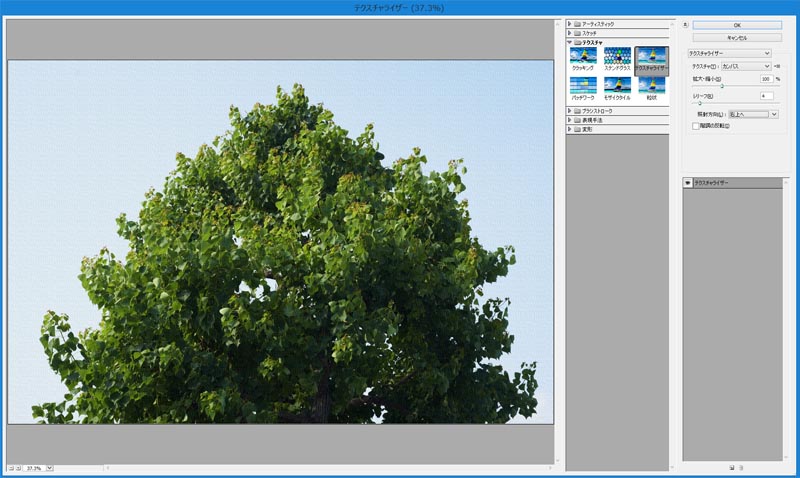
「フィルターギャラリー」から画像にフィルター効果を適用する
[レイヤー]パネルから画像を選択、メニューバーから[フィルター]-[スマートフィルター用に変換](スマートオブジェクトに変換することで元画像の情報をそのままで特殊効果を適用できますが、[ブラシ]ツールなどで直接編集処理は、出来なくなるので注意が必要です)
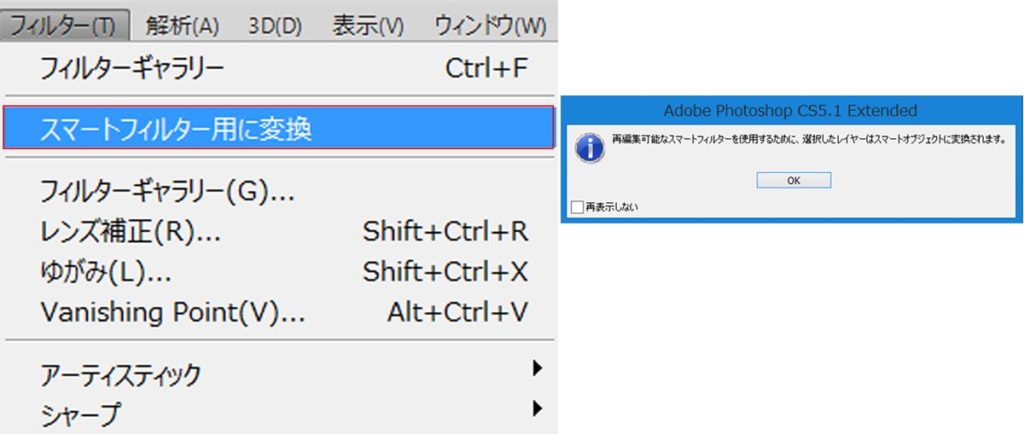
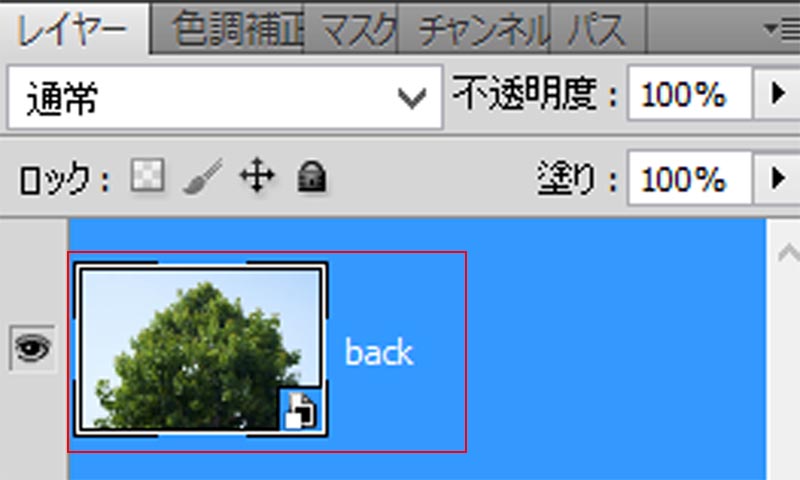
メニューバーから[フィルター]-[フィルターギャラリー]を選択、フィルターギャラリーの画面が表示されます、中央のフィルターカテゴリーから適宜のフィルターを選択サムネールをクリックするのです。
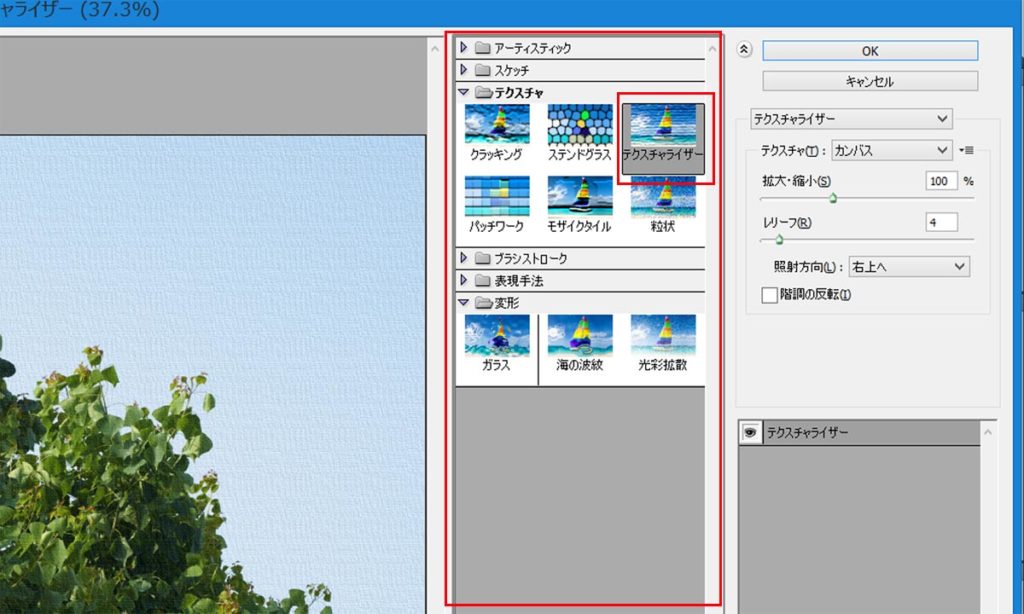
画面の左側にプレビュー、右側に詳細設定項目が表示されるので目的に合わせて画像効果の調整を行います。
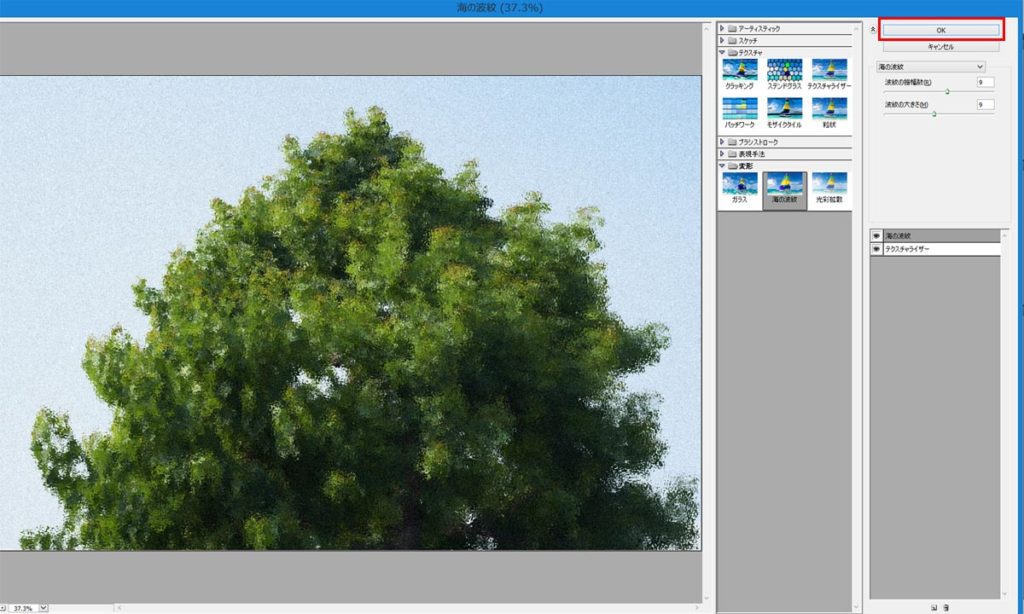
[OK]をクリックして通常の画面に戻ると[レイヤー]パネルの編集した画像情報にスマートフィルターとして表示されていることを確認する事ができます。
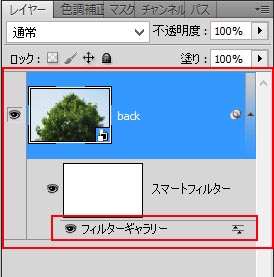
編集したレイヤーの[フィルターギャラリー]をダブルクリックする事で先ほどの[フィルターギャラリー]ダイアログ画面へと戻るのです。
複数のフィルター効果を表示する
[フィルターギャラリー]画面の右下にある[新しいエフェクトレイヤー]ボタンをクリックする事で、ひとつの画像に複数のフィルターを適用する事が出来ます。追加時には既存のフィルターが重なって表示されますが[エフェクトレイヤー]を選択したまま中央のフィルターカテゴリーの中から別のフィルターを選択することで変更ができるのです。また、適用順序はフィルター名をドラッグ&ドロップすることで変更できます。
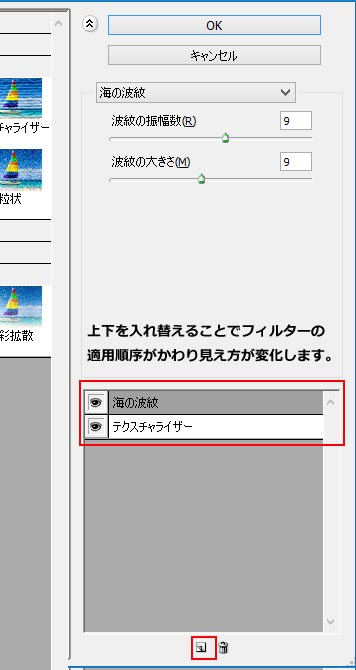
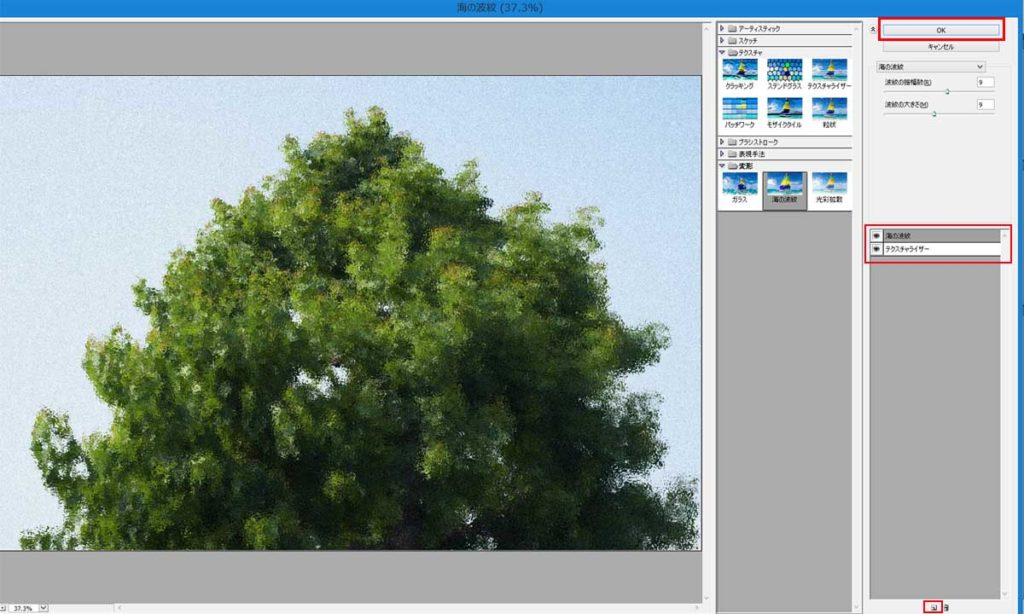
下の画像はフィルターギャラリーの「海の波紋」「テクスチャライザー」を適用し[ブラシ]ツールで描いた白いペィンティングのレイヤーをレイヤー効果[オーバーレイ][スクリーン]で重ねた画像です。
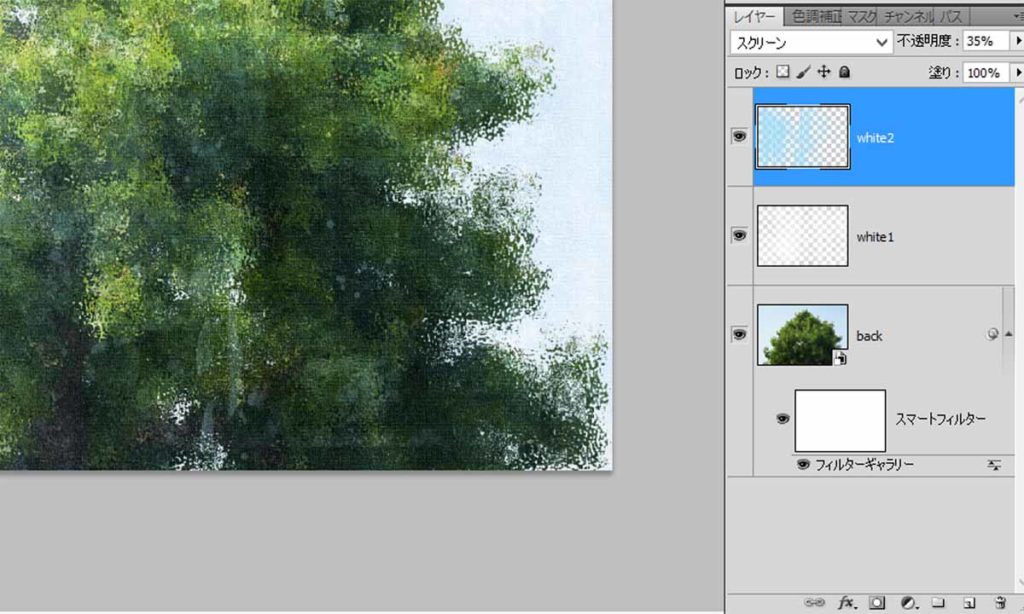

まとめ
フォトショップで用意されているフィルターは、様々な特殊効果を簡単に画像に適用できます、プレビュー画像を確認しながら詳細な設定変更などを行える「フィルターギャラリー」では、適用順序も変更できるため、画像を理想のイメージに近づけて表現する時に有効です。


