
フォトショップでは、レイヤーを作成して作業を進めると、元の画像そのままで画像修正が行えます。
新規レイヤーは、メニューバーから[レイヤー]-[新規]-[レイヤー]で任意の名前を入れて作成できるのです。
このページでは、新規レイヤー作成について紹介しています。
目次
【Photoshop 使い方】 新規レイヤー作成について
元の画像に変更を加えないで画像修正できるレイヤー機能は、フォトショップの概念として、または画像修正の基本となります。
下の画像はレイヤー機能を使用して、樹木を切り抜いて微妙な色調を表現しています。
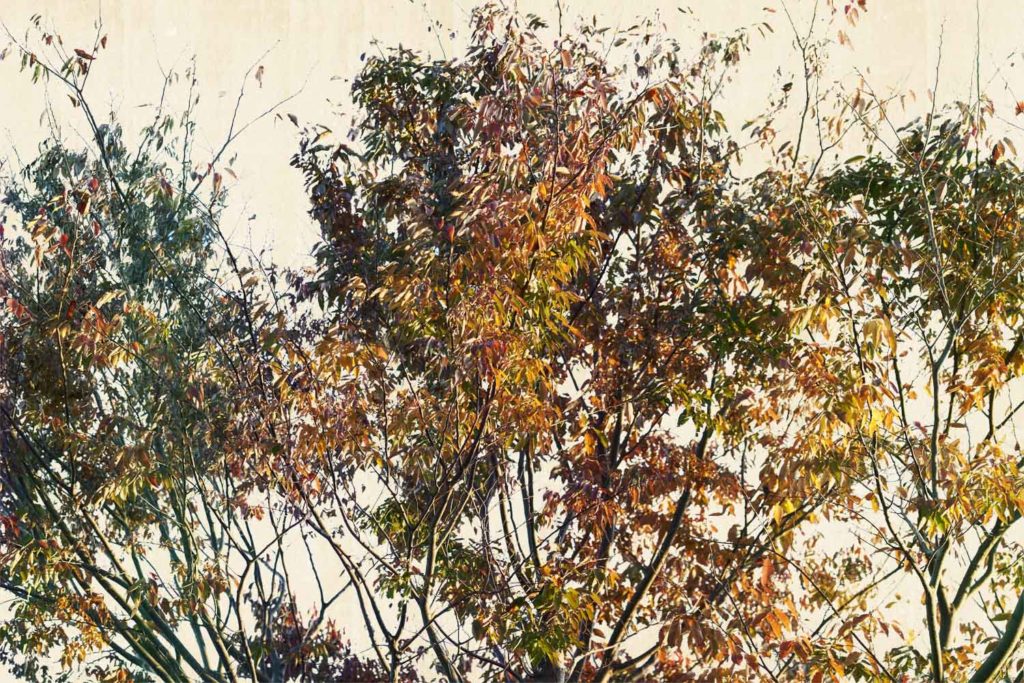
新規レイヤーを作成する
編集する画像を開きます、メニューバーから[レイヤー]-[新規]-[レイヤー]を選択してクリックすると[新規レイヤー]ダイアログが表示されるのです。
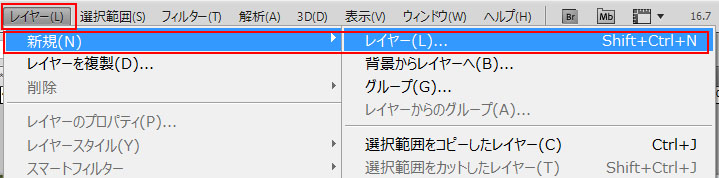
[新規レイヤー]ダイアログで[レイヤー名][カラー][描画モード][不透明度]を設定、これらの設定は後からでも変更できます、各項目を設定して[OK]ボタンをクリックすると[新規レイヤー]が作成されるのです。
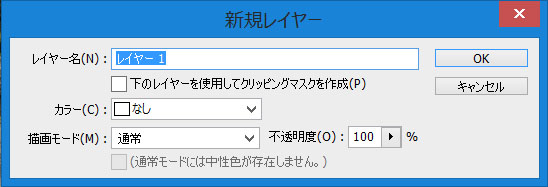
[新規レイヤー]ダイアログの設定項目
- レイヤー名 作成するレイヤーの名称を指定します。
- 下のレイヤーを使用してクリッピングマスクを作成 レイヤーの効果を直下のレイヤーのみに適用したい場合に有効にします。
- カラー レイヤーパネルのカラーラベルの表示色を指定します。
- 描画モード・不透明度 レイヤーの描画モードや不透明度を指定します。
- 中性色で塗りつぶす 描画モードを使用した際に、チェックを入れると指定した描画モードに対応した中性色で塗りつぶされます。
レイヤーパネルから[背景]レイヤーの上位に[新規レイヤー]が作成されたことを確認が出来ます。
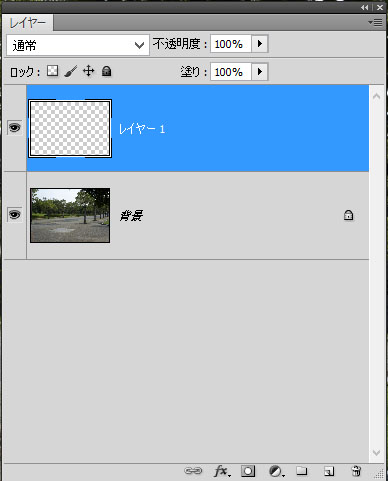
下の画像は、新規レイヤーダイアログで[カラー]をレッドに変更して[描画モード]をオーバーレイにした例です。
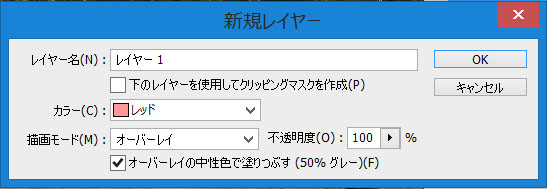
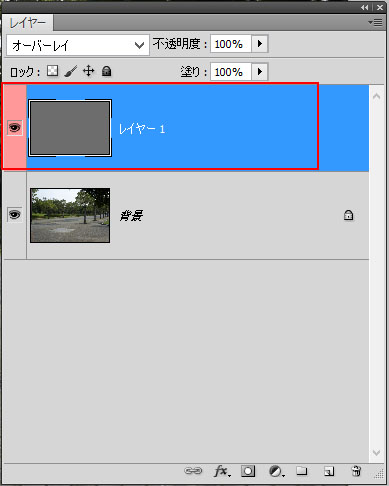
レイヤーパネルから追加する
加えて[レイヤー]パネルの下部にある[新規レイヤー作成]ボタンをクリックすることで[新規レイヤー]を作成する事が出来ます。
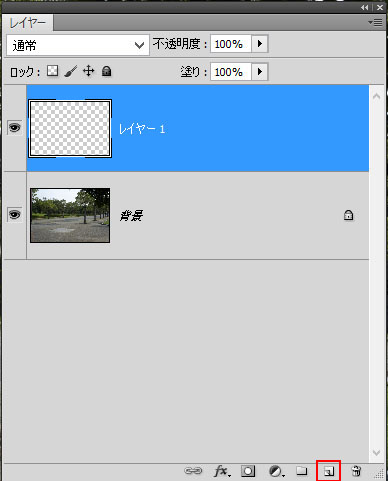
まとめ
画像編集ソフト・フォトショップでは[新規レイヤー]を作成して作業を進めることで、元の画像そのままで画像修正が行えます。
新規レイヤーは、メニューバーから[レイヤー]-[新規]-[レイヤー]または[レイヤー]パネル下部にある[新規レイヤー作成]ボタンをクリックする事で作成できるのです。
フォトショップの概念となるレイヤー機能を使用して、視覚表現を楽しみましょう。


