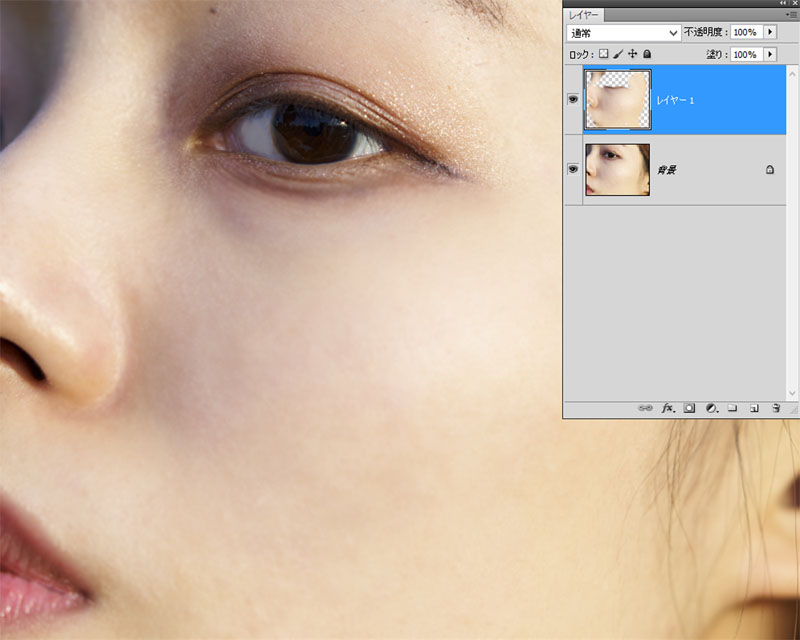
フォトショップで画像の一部をぼかしたい場合には[ぼかし]ツールを使います。人の肌など柔らかく綺麗に見せるのに最適です。
編集したい画像に新しくレイヤーを追加します。[ぼかし]ツールを選択、ぼかしたい箇所の画面の上をドラッグするのです。
このページでは[ぼかし]ツールを使用した肌の修正について紹介しています。
目次
Photoshop 使い方・[ぼかし]ツールで肌を滑らかに修正する
人間はイメージとして肌を柔らかいものと認識しています、そのため必要以上に即物的な肌の描写より人間の相貌的知覚に合致した、柔らかで滑らかな描写が理想的な肌の質感になるのです。
[ぼかし]ツールを使用する
編集したい画像を開きますツールパネルから[ぼかし]ツールを選択しオプションバーでサイズと強さを設定し[全レイヤーを対象]にチェックを入れます。
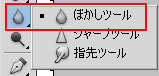

メニューバーから[レイヤー]-[新規レイヤーを作成]またはレイヤーパネル右下の[新規レイヤーを作成]ボタンをクリックして新しくレイヤーを作成するのです。
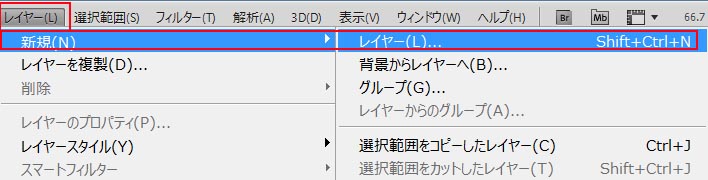
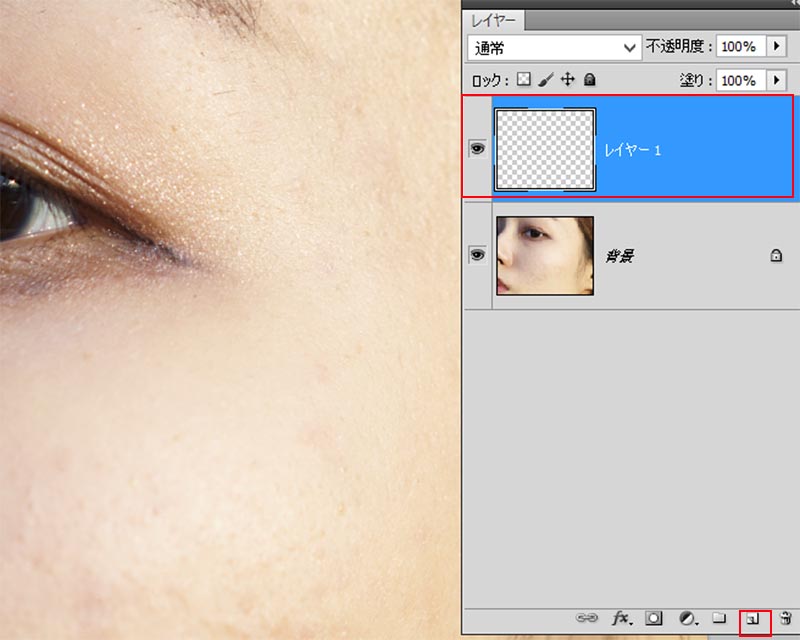
新しく作成したレイヤーを選択していることを確認し、画像上をドラッグ肌の気になる部分をぼかしていきます。眉毛や髪の毛などぼかしたくない箇所を避けながら、ブラシサイズ(20~300)強さ(30~100%)を適宜変更し細かな部分まで丁寧にドラッグするのです。
オプションバーの[全レイヤーを対象]にチェックを入れているため、新しいレイヤーには、ぼかした部分だけがコピーされています。ぼかした部分のみを確認する際には背景レイヤーを非表示にするのです。
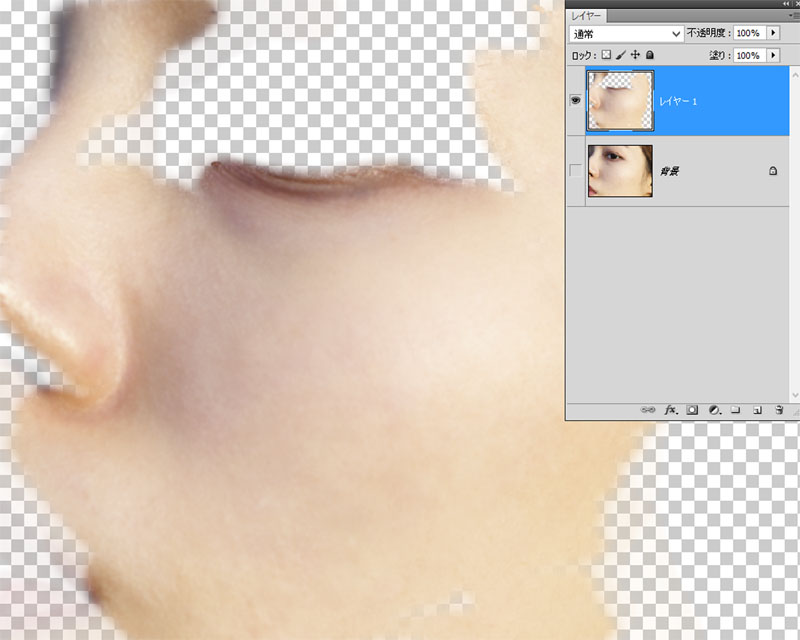
ブラシのサイズと強さを変更しながら、細かな個所まで全体を調整すると肌のアレなどが滑らかに綺麗になります。
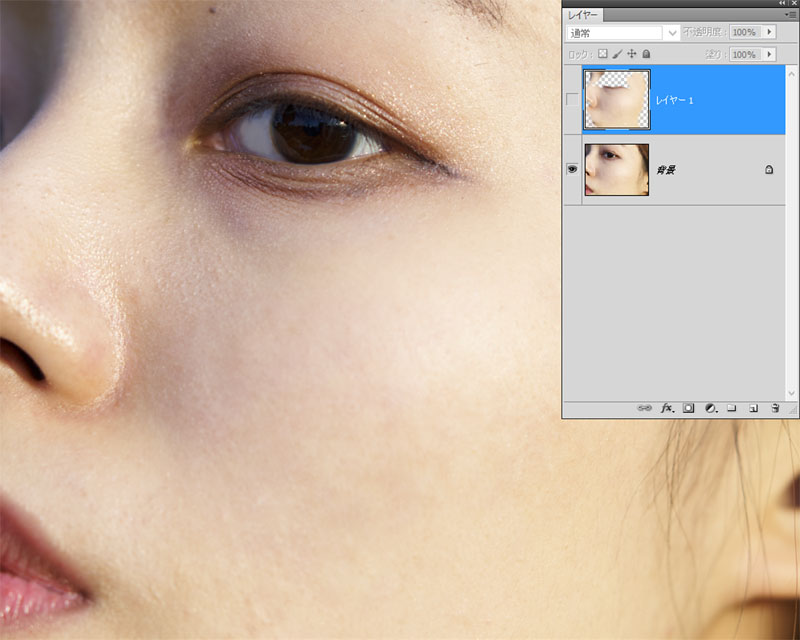
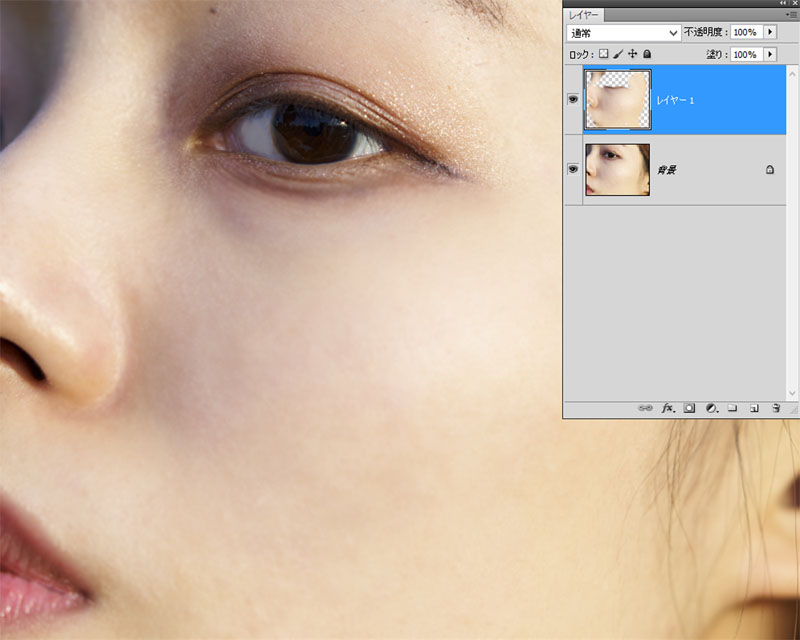
加えて、画像によってボケすぎてしまった場合には、ぼかしツールで修正したレイヤーを複製、背景レイヤーを複製してレイヤーを結合して新しく修正したレイヤーを作成しレイヤーパネルの一番上に置きます。
このレイヤーを選択してメニューバーから[フィルター]ー[その他]ー[ハイパス]を選択5ピクセルに合わせレイヤー効果を[ハードライト]に[不透明度]を50%~80%にします。レイヤーマスクを追加して黒で塗りつぶしブラシツール白でピント面の欲しい部分を描画するのです。これでボケすぎている部分を修正して自然な肌の質感に調整します。
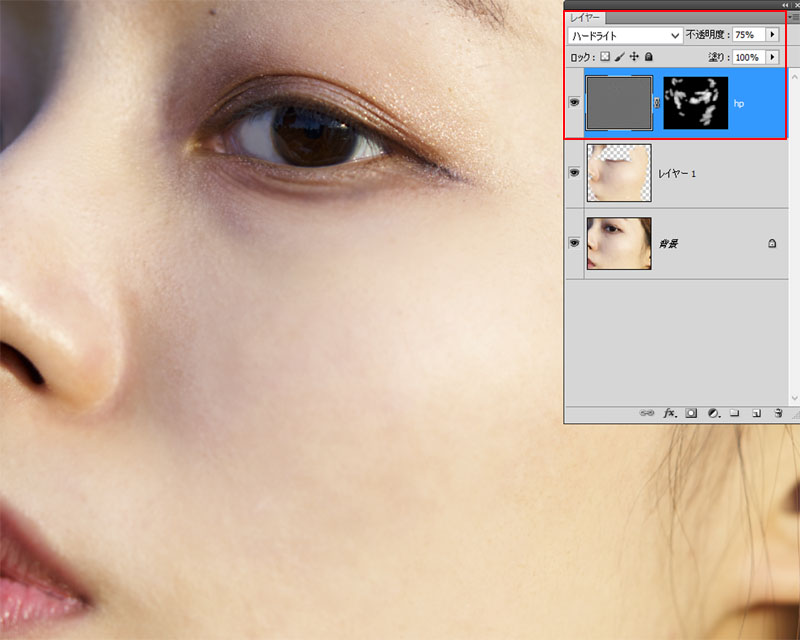
まとめ
人肌など柔らかく見せたい箇所には[ぼかし]ツールを使用します、新しいレイヤーを作成し[全レイヤーを対象]にチックを入れて修正するのです。
ブラシのサイズと強さを細やかに変更し画面の細部まで全体に調整すると綺麗に仕上がります。
フォトショップ[ぼかし]ツールを使用して、視覚表現を楽しみましょう。


