
ネガフィルムのような画像を描けるのが[諧調の反転]調整レイヤーです。また黒と白の高コントラストな画像に変換するのが[2諧調化]調整レイヤーになります。このふたつの機能は、グラフィカルな視覚表現として画像などを加工する事に貢献するのです。
このページでは[諧調の反転][2諧調化]調整レイヤーについて紹介しています。
目次
Photoshop使い方[諧調の反転]と[2諧調化]で表現する
画像を構成する各ピクセルのカラーを反転する色調補正機能の[諧調の反転]調整レイヤーと各ピクセルのカラーを白と黒に置き換える[2諧調化]調整レイヤーは、特殊な効果を生み出す視覚表現です。マスクを作ることで部分的に解像度を上げた表現や、アイデア次第で面白いグラフィカルな表現を可能にさせます。
[諧調の反転]調整レイヤーを使用する
画像を開きますレイヤーパネル下部にある[塗りつぶしまたは調整レイヤーを新規作成]ボタンをクリックして[諧調の反転]を選択することで画像が反転されて表示されます。
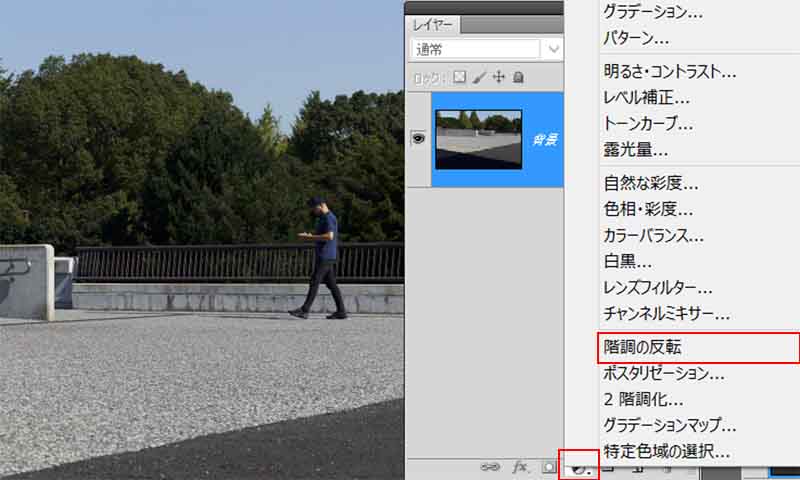
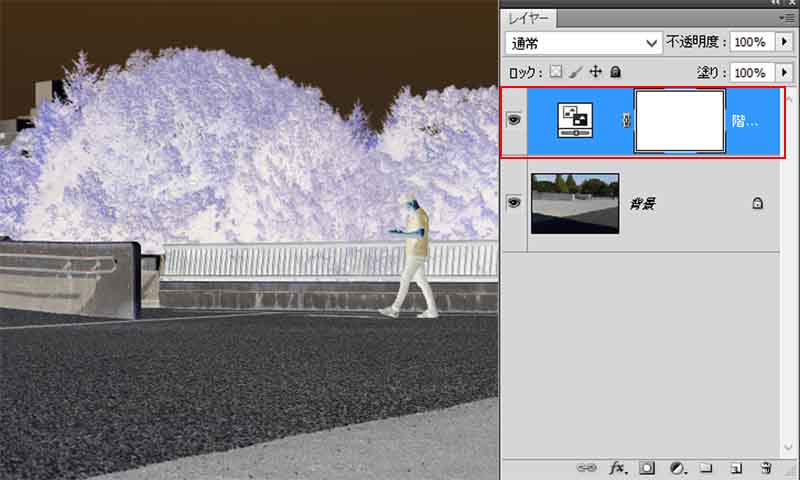

[2諧調化]調整レイヤーを使った表現
[2諧調化]調整レイヤーで変換した画像は、白と黒の二つの色に置き換えられるので高コントラスト・シンプルで強い無駄なものを省いたような表現に向いているのです。画像の白に変換されるか黒に変換されるかは、各ピクセルの「明るさ」によって決定されます。
画像を開きますレイヤーパネル下部にある[塗りつぶしまたは調整レイヤーを新規作成]ボタンをクリックして[2諧調化]を選択することで画像が反転されて表示されます
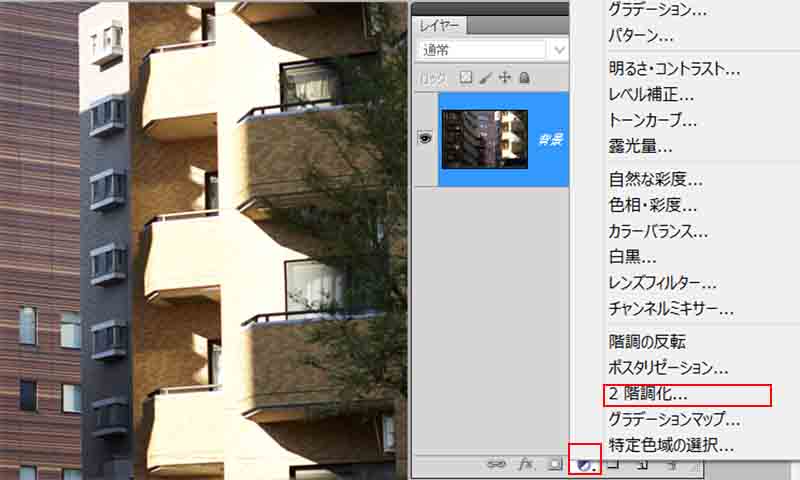
「明るさ」の境界値は[色調補正(属性)]パネルから[しきい値]で指定できスライダーを水平に動かすことで画像の状態を確認できるのです。
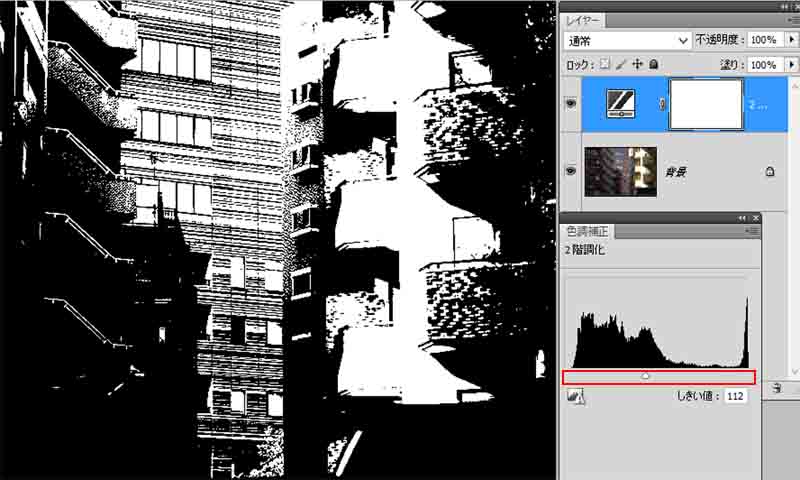


まとめ
ネガフィルムのような画像を描けるのが[諧調の反転]調整レイヤーです。また黒と白の高コントラストな画像に変換するのが[2諧調化]調整レイヤーになります。このふたつの機能は、グラフィカルな視覚表現としてアイデアしだいで画像などを加工する事に貢献するのです。
このふたつの機能を使ってより優れた視覚表現に繋げましょう。
Amazon購入ページ 参考文献
まきのゆみ『Photoshopしっかり入門 増補改訂 第2版【CC完全対応】[Mac&Windows対応]SBクリエイティブ2018年
高橋としゆき、吉岡豊、高島一成、マルミヤン『やさしいレッスンで学ぶきちんと身につくPhotoshopの教本』 エムディーエヌコーポレーション2017年


