Photoshopでは、画面上に表示するパネルの種類や配置場所などの作業環境を含むウィンドウをワークスペースといいます。
「どのように保存するのでしょうか?」
メニューバーから[ウィンドウ]-[ワークスペース]-[新規ワークスペース]-[新規ワークスペース]ダイアログに任意の名前を入力して保存するのです。
ワークスペースは保存しておくことで自身の使いやすい作業環境を呼び出すことができます。
目次
Photoshopワークスペースを保存する【初心者用】
「ご覧いただきまして、ありがとうございます」
自身のワークスペースを保存する
Photoshopでの画像編集は画面に表示しているパネルやツールなどの作業環境が含まれるワークスペースで作業します。
そのため、自身が使いやすいように自分のワークスペースを保存しておくのです。
保存の方法は、メニューバーから[ウィンドウ]-[ワークスペース]-[新規ワークスペース]を選択します。
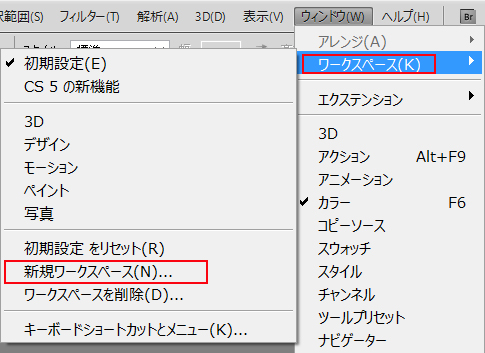
[新規ワークスペース]ダイアログが表示されるので、任意の[名前]を入力[保存]ボタンをクリックしてワークスペースを保存するのです。
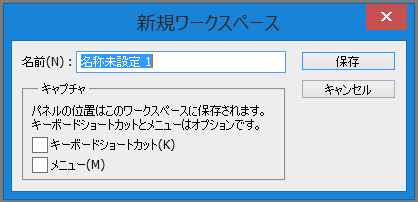
ワークスペースの初期化
ワークスペースは初期化することで基本的な作業環境に戻り、また新しくワークスペースを作り直すことができます。ワークスペースを初期化するには次の手順で行います。
メニューバーから[ウィンドウ]ー[ワークスペース]-[初期設定をリセット]を選択します。
ワークスペースが初期設定の状態に戻ります。
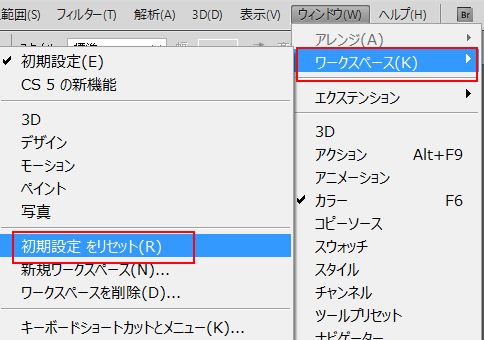
ワークスペースの切り替え
保存しているまたは初期状態から登録されている、ワークスペースを利用するには、次の手順で行います。
メニューバーから[ウィンドウ]-[ワークスペース]を選択、保存しているワークスペース名または、あらかじめ登録されているワークスペース名を選択するのです。
ワークスペースの状態が切り替わります。
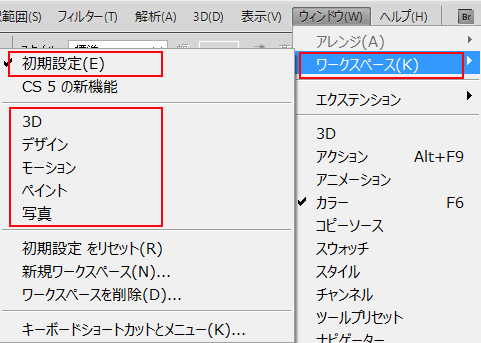
| 種類 | 説明 |
| 3D | 3D作業に向いているワークスペース |
| デザイン | グラフィック・webデザイン作業に向いているワークスペース |
| モーション | アニメーション作業に向いているワークスペース |
| ペイント | ペイント作業に向いているワークスペース |
| 写真 | 色調補正に向いているワークスペース |
| 初期設定 | 初期設定のワークスペース |
ワークスペースの削除
登録したワークスペースを削除するには、メニューバーから[ウィンドウ]-[ワークスペース]-[ワークスペースの削除]を選択、[ワークスペースの削除]ダイアログで削除したいワークスペースを選択して[削除]ボタンをクリックします。
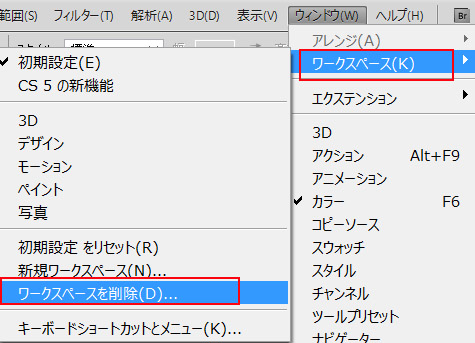
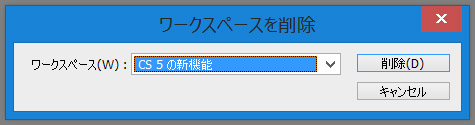
まとめ
Photoshopでは、画面上に表示するパネルの種類や配置場所などの作業環境を含むウィンドウをワークスペースといいます。
ワークスペースを保存するにはメニューバーから[ウィンドウ]-[ワークスペース]-[新規ワークスペース]-[新規ワークスペース]ダイアログに任意の名前を入力して保存するのです。
ワークスペースは保存しておくことで自身の使いやすい作業環境を呼び出すことができます。
「最後までご覧いただきまして、ありがとうございます」
テックアカデミーは、ブログだけでもかなり学べます。
Amazon購入ページ 参考文献
まきのゆみ『Photoshopしっかり入門 増補改訂 第2版【CC完全対応】[Mac&Windows対応]SBクリエイティブ2018年
BABOアートワークス 『速効!図解 Photoshop CS6/CS5対応 Windows版 』マイナビ出版 2012年
高橋としゆき、吉岡豊、高島一成、マルミヤン『やさしいレッスンで学ぶきちんと身につくPhotoshopの教本』 エムディーエヌコーポレーション2017年



