
フォトショップの最も基本的な選択範囲の取り方は[長方形選択][楕円形選択]ツールを使用した選択になります。
「選択範囲とは重要なのでしょうか?」
選択範囲を作成すると範囲内と範囲外などを振り分けた、いろいろな効果の編集ができるのです。
フォトショップでは、多くの処理を画像の特定の場所に対して行うことが多くあります。
そのために、選択範囲を作れるようになることはとても重要になるのです。
目次
フォトショップ長方形・楕円形の選択ツール
[長方形選択]ツール
ツールパネルで[長方形選択]ツールを選択します。
オプションバーの[新規追加]を選択、画像の上をドラッグすることでドラッグした範囲を対角線とする長方形の選択範囲が作成されるのです。([新規追加」で[Shift]キーを押しながらドラッグすると正方形の選択範囲になります)
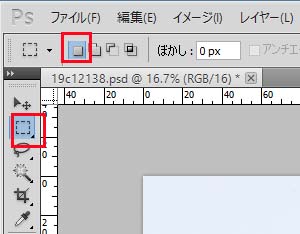
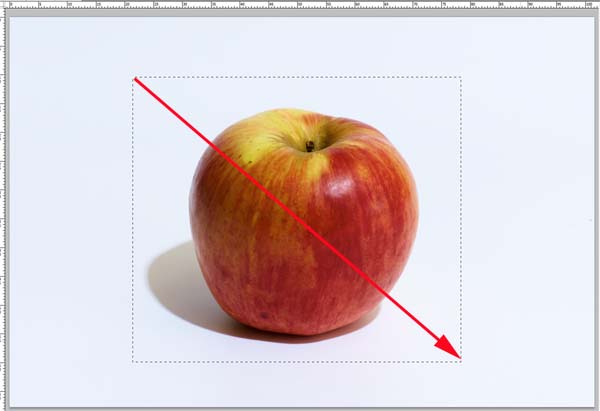

また、選択範囲のうえにマウスのポインターをおいて右クリックするとコンテキストメニューが表示されます。
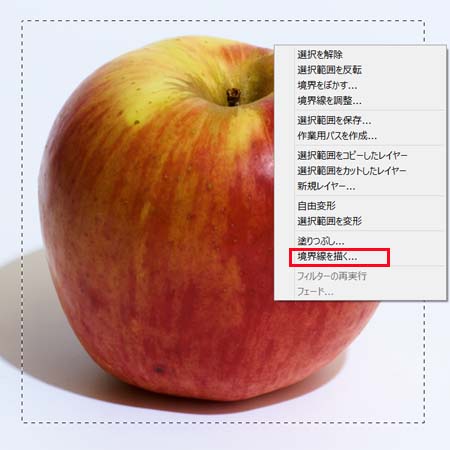
[境界線を描く]を選択すると下のように枠などを描けます。

[長方形選択]ツールオプションバー
| 項目 | 説明 |
| 選択範囲オプション | 選択範囲の追加の方法を指定する(左から) 新規選択範囲を作成する 既存の選択範囲に追加 既存の選択範囲から一部削除 既存の選択範囲との共通の範囲を残す |
| ぼかし | 選択範囲の境界線をぼかす |
| アンチエイリアス | 選択範囲のエッジを滑らかにする |
| スタイル | [標準]自由にドラッグ [縦横比を固定]正方形や正円などを描く [固定]サイズを数値で指定する |
| 境界線を調整(cs5) 選択とマスク | 自動処理機能を活用しながら適切な選択範囲を作成する |
[楕円形選択]ツールの使い方も基本的には同じでツールの選択の時に[楕円形選択]ツールを選択します。


他、[一行選択]と[一列選択]があります。
まとめ
フォトショップの最も基本的な選択範囲の取り方は[長方形選択][楕円形選択]ツールを使用した選択になり選択範囲を作成すると範囲内と範囲外などを振り分けた、いろいろな効果の編集ができるのです。
フォトショップでは、多くの処理を画像の特定の場所に対して行うことが多くあります。
そのために、選択範囲を作れるようになることはとても重要になるのです。
Amazon購入ページ 参考文献
まきのゆみ『Photoshopしっかり入門 増補改訂 第2版【CC完全対応】[Mac&Windows対応]SBクリエイティブ2018年
BABOアートワークス 『速効!図解 Photoshop CS6/CS5対応 Windows版 』マイナビ出版 2012年
高橋としゆき、吉岡豊、高島一成、マルミヤン『やさしいレッスンで学ぶきちんと身につくPhotoshopの教本』 エムディーエヌコーポレーション2017年


