選択範囲の細かい部分の修正には「クイックマスクモードで編集」が便利です。
「クイックマスクモードで編集」とは、選択範囲を色付きで視覚化して作業ができる画面の表示モードになります。
選択範囲を保存することなく、ツールパネルの最下部にあるボタンひとつで通常時の画像描画モードから「クイックマスクモード」へと変更して編集できるため非常に簡単で便利な機能です。
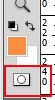
目次
Photoshopクイックマスクモードで画像を編集する
クイックマスクモードとは、選択範囲を色のついた状態を視覚で確認のできる画像の状態の事をいいます。
通常時では「画像描画モード」と呼ばれるインターフェースの状態で見ています、この状態では選択範囲は白と黒の破線で囲まれて表示されています。

他方で、画面を「クイックマスクモード」に切り替えると選択範囲は色のついた状態で表示されるのです。

この通常の「画像描画モード」と「クイックマスクモード」の切り替えはツールパネル最下部にあるボタンをクリックすることで切り替えることができます。
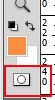
クイックマスクオプションの設定
ツールパネル最下部にある「クイックマスクモードで編集」「画像描画モードで編集」ボタンをダブルクリックすることで「クイックマスクオプション」ダイアログが表示されます。

このダイアログでマスクの色の変更と不透明度の設定を行うのです。
「着色表示」で「マスクの範囲に色を付ける」を選択「表示色」の「色見本ボックス」をクリックして「カラーピッカー(クイックマスクカラー)」ダイアログを表示させます。

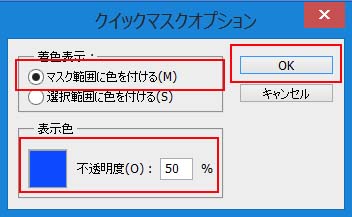
カラーピッカーから任意の色を選択して「OK」ボタンをクリックして「クイックマスクオプション」ダイアログの「OK」ボタンをクリックして再度「クイックマスクで編集」ボタンをクリックすると、マスクの色が変更されています。

クイックマスクモードで[ブラシツール]や[消しゴムツール]を使用して選択範囲の修正を行うことでより精細な選択範囲を作成できるのです。

まとめ
「クイックマスクモードで編集」表示モード画面を使用すると選択範囲を色付きで視覚化して作業ができます。
選択範囲を保存することなく、ツールパネルの最下部にあるボタンひとつで通常時の画像描画モードから「クイックマスクモード」へと変更、編集できるのです。
また「クイックマスクオプション」で設定の変更をすれば画像の色に合わせた選択範囲の編集が可能になるのです。
この「クイックマスクモードで編集」機能は、細かい部分の選択範囲の作成に非常に便利な機能になります。
Amazon購入ページ 参考文献
まきのゆみ『Photoshopしっかり入門 増補改訂 第2版【CC完全対応】[Mac&Windows対応]SBクリエイティブ2018年
BABOアートワークス 『速効!図解 Photoshop CS6/CS5対応 Windows版 』マイナビ出版 2012年
高橋としゆき、吉岡豊、高島一成、マルミヤン『やさしいレッスンで学ぶきちんと身につくPhotoshopの教本』 エムディーエヌコーポレーション2017年


