メニューコマンドやツールパネルの右横に記載されているショートカットを知っている方は多いはず。
Photoshopでは、このショートカットをうまく使えば格段に作業効率を上げることができるのです。
このページでは便利なショートカットの活用方法を紹介しています。
目次
Photoshopショートカット設定
「ご覧いただきまして、ありがとうございます」
photoshopではメニューコマンドやツールバーのツール名の右横に記載されているものがキーボードショートカットになります。
一部割り当てがないものもありますが、よく使用するものには割り当てられているのです。
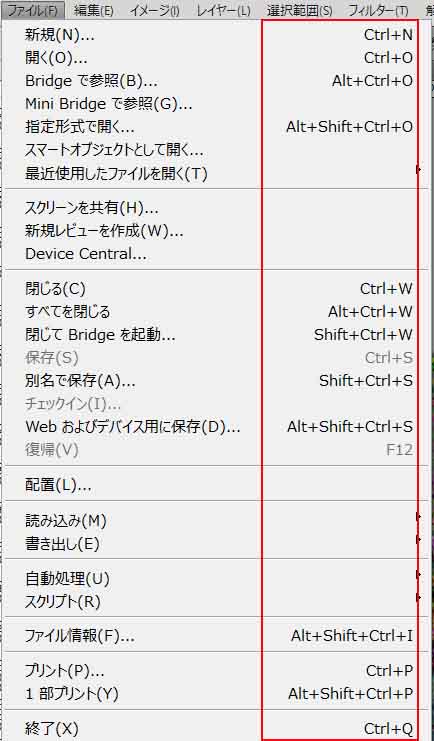
ツールなど同じグループには同じショートカットが割り当てられ、グループ内の他のツールに切り替える時には[shift]キーを押しながら割り当てられているキーを押すことでグループ内のツールへと順次切り替えることができます。
[ブラシ]ツールを例にみれば[shift]+[B]を押すことでグループ内のツールへと切り替わることが確認できます。

ショートカットの確認と設定
[キーボードショートカットとメニュー]ダイアログで割り当てられているショートカットの確認と設定ができます。
メニューバーから[編集]-[キーボードショーとカット]を選択、[キーボードショートカットとメニュー]ダイアログを表示して[キーボードショートカット]タブを選択します。
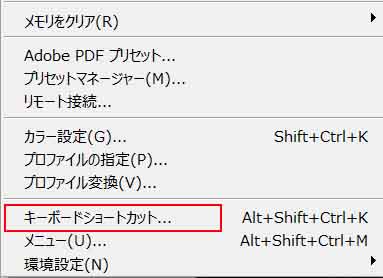
ここで設定の確認ができます。
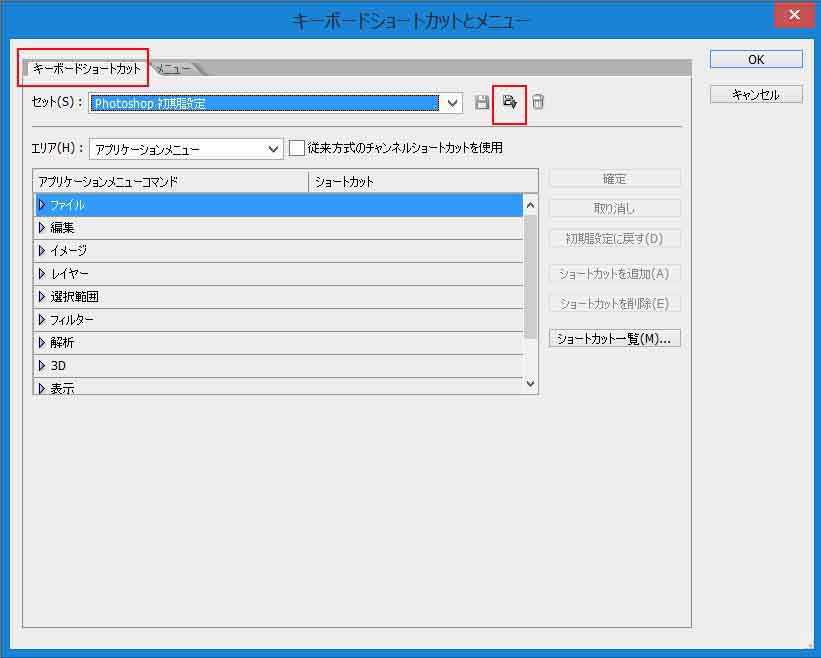
ショートカットの新規作成と保存
[現在のショートカットセットを元に新規セットを作成]ボタンをクリック、[保存]ダイアログに任意の名前を付け[保存]ボタンをクリックして保存します。(ここでは[作業用]という名前で保存しています)
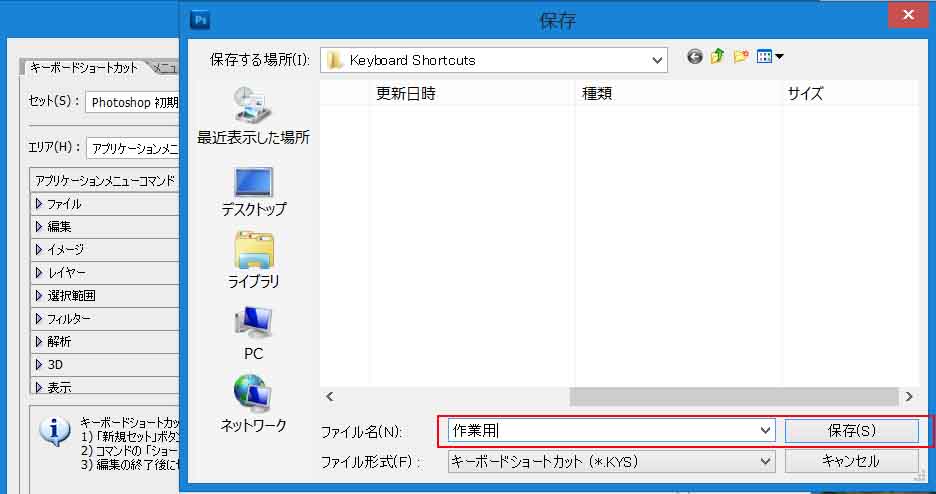
右上の[セット]の名前が保存したセット名に代わっていることを確認して、例に[イメージ]-[切り抜き]を選択、[切り抜き]画面の中央に入力欄が表示されます。
そこに[Ctrl][/]を記入[確定]ボタンをクリックすることでオリジナルのショートカットの登録が完了です。
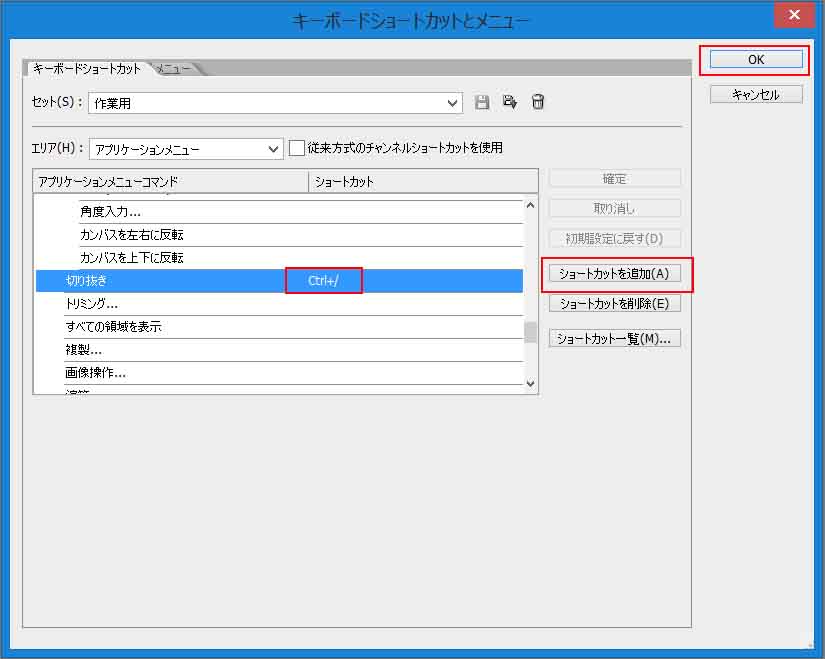
シュートカットを元に戻す場合には[Photoshop初期設定]を選択します。

ショートカット一覧
ここではWindowsのショートカットを記載します、macの場合は[Ctrl]を[Command]に変更してください。
[ファイル]-[新規]・[Ctrl]+[N]
[ファイル]-[保存]・[Ctrl]+[S]
[ファイル]-[別名で保存]・[Ctrl]+[Shift]+[S]
[ファイル]-[開く]・[Ctrl]+[O]
[ファイル]-[閉じる]・[Ctrl]+[W]
[ファイル]-[プリント]・[Ctrl]+[P]
mac[Photoshop]win[ファイル]ー[終了]・[Ctrl]+[Q]
[表示]-[画面サイズに合わせる]・[Ctrl]+[0]
[表示]-[100%表示]・[Ctrl]+[1]
[表示]-[ズームイン]・[Ctrl]+[+]
[表示]-[ズームアウト]・[Ctrl]+[ー]
一時的な[手のひら]ツール・[space]
[ズーム]ツール(拡大)・[Ctrl]+[space]
[ズーム]ツール(縮小)・[Ctrl]+[Alt]+[space]
[編集]-[コピー]・[Ctrl]+[C]
[編集]-[ペースト]・[Ctrl]+[V]
[編集]-[特殊ペースト]-[選択範囲内にペースト]・[Ctrl]+[shift]+[V]
[編集]ー[カット]・[Ctrl]+[X]
[編集]-[自由変形]・[Ctrl]+[T]
[編集]-[取り消し・やり直し]・[Ctrl]+[Z]
[編集]-[一段階戻る]・[Ctrl]+[Alt]+[Z]
[編集]-[一段階進む]・[Ctrl]+[shift]+[Z]
[選択]-[すべてを選択]・[Ctrl]+[A]
[選択]-[選択を解除]・[Ctrl]+[D]
[選択]-[再選択]・[Ctrl]+[shift]+[D]
[選択]-[選択範囲を反転]・[Ctrl]+[shift]+[I]
画像描画モードークイックマスクモード・[Q]
[レイヤー]-[新規]ー[レイヤー]・[Ctrl]+[shift]+[N]
[レイヤー]-[新規]-[選択範囲をコピーしたレイヤー]・[Ctrl]+[J]
[レイヤー]-[レイヤーのグループ化]・[Ctrl]+[G]
[レイヤー]-[レイヤーのグループ解除]・[Ctrl]+[shift]+[G]
描画色と背景色を初期設定に戻す・[D]
描画色と背景色を入れ替え・[X]
ブラシサイズを大きくする・]
ブラシサイズを小さくする・[
まとめ
Photoshopでは、ショートカットをうまく使えば格段に作業効率を上げることができるため、操作になれてきたら活用してみてはいかがでしょう。
「最後までご覧いただきまして、ありがとうございます」
Amazon購入ページ 参考文献
まきのゆみ『Photoshopしっかり入門 増補改訂 第2版【CC完全対応】[Mac&Windows対応]SBクリエイティブ2018年
BABOアートワークス 『速効!図解 Photoshop CS6/CS5対応 Windows版 』マイナビ出版 2012年
高橋としゆき、吉岡豊、高島一成、マルミヤン『やさしいレッスンで学ぶきちんと身につくPhotoshopの教本』 エムディーエヌコーポレーション2017年


