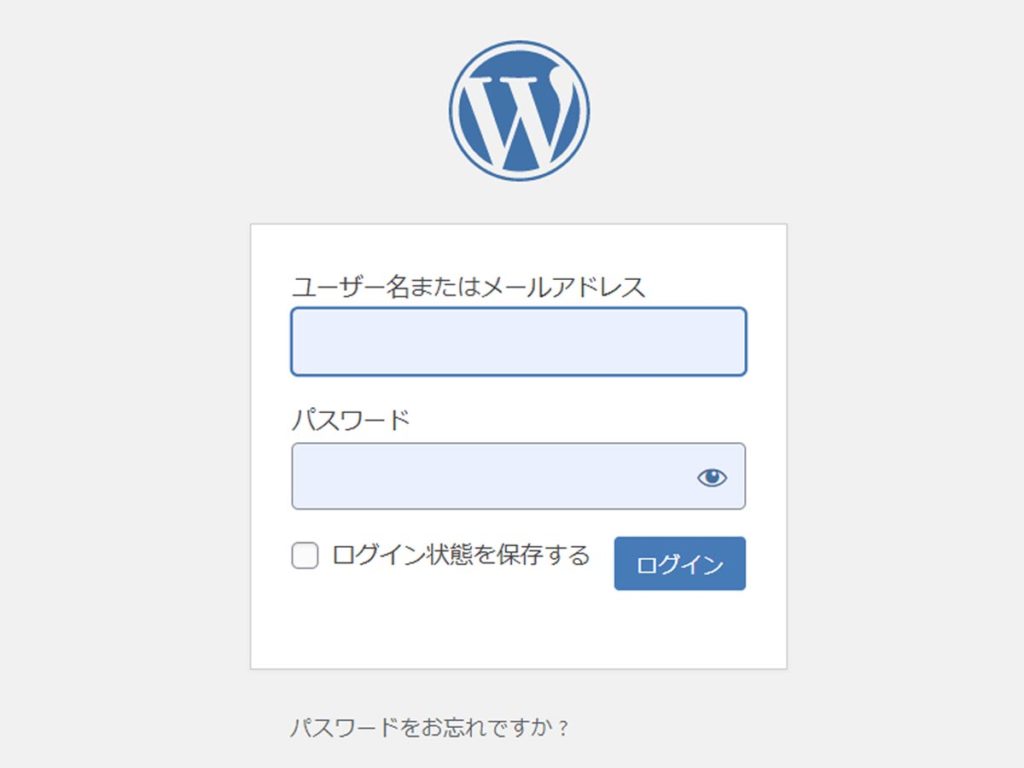
独自ドメインに変更して、WordPress管理画面[一般設定]の[サイトアドレス]項目を「http://~.com/wp」に変更して、WordPress 管理画面にログインできなくなりました。
さくらインターネットでワードプレスをインストールした場合[一般設定]の[サイトアドレス]の項目には、階層のファイル名のないURL(サイトを表示するURL)を記入するのが基本になります。
[管理画面]ー[設定]-[一般]
- WordPressアドレス http://~.com/wp
- サイトアドレス http://~.com/
目次
さくらレンタルサーバーでログインできなくなった
「さくらレンタルサーバーの旧コントロールパネル」でWordPressをインストールする場合「http://~.com/wp」としてwpフォルダにインストールします。
WordPressのコントロールパネル「設定」-「一般」ー「WordPress アドレス (URL)のアドレス」「サイトアドレス (URL)」の項目欄に独自ドメインに変更後、下階層のファイル名(wp)を入れたことが問題でログインできなくなったのです。
「一般設定」の「サイトアドレス」の項目は、サイトを表示するURLを記入するため、階層のファイル名(wp)はなしが基本です。
「http://~.com/」のみになります。
- WordPressアドレス http://~.com/wp
- サイトアドレス http://~.com/
問題を抱えている方へ
ログインできなくなって、ご覧になっている方へ
似たような状態について、サイト『バズ部』のページに詳しく書かれていますので、そちらを参考にしてください。
サブディレクトリにインストールしている場合の問題『2-4.Not Foundが表示される場合』こちらが参考になります。
(wp-config.phpファイルの最後の行に define( ‘RELOCATE’, true ); を追記する方法)で解決できる可能性があります。
困った時のログイン方法について
独自ドメイン変更で、 WordPress 管理画面へのログインができなくなった場合には、ユーザー名を登録したメールアドレスを記入し、パスワードは先に登録したパスワードでログインできるはずです。
ユーザー名の記入欄に「http://~.com/wp-login.php」でログインできるようですが、私はうまくログインできないので、登録メールアドレスでログインいたしました。
さくらインターネットのSSL設定
SSLの設定については、さくらインターネットを使用している場合、プラグイン 「SAKURA RS WP SSL 」こちらで設定できます。
このプラグインを使用した場合は「さくらレンタルサーバー」管理画面でSSL利用なしで設定を行い。
WordPressのプラグイン管理画面で設定します。
この方法で、管理画面の一般設定のURLはさわらなくても、httpからhttpsに変更されるのです。
まとめ
さくらインターネットでは[http://~.com/wp]のようなサブディレクトリにWordPessをインストールしています。
そのため「管理画面」-「一般設定」の「サイトアドレス」の記入のみ[wp」なしにすることが基本です。
また、SSL設定を行ってもURLに鍵のマークが表示されない場合、画像ファイルなどを確認して変更すると修正されます。
ConoHa WINGでは、管理画面からSSL設定・独自SSLの設定が簡単になっています。「http://をhttps://にすること」やサーバーの管理画面が簡単な方が良い方には、お薦めです。
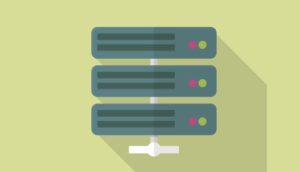 ConoHa WINGで始めるWordPressブログ
ConoHa WINGで始めるWordPressブログ
ワードプレス・ブログを始めるには【ConoHa WING】が簡単です。
サーバーなどのWordPressサイト・ブログ移行には下記のリンクをご覧ください。プロに頼むのが一番です。
質問できるという点で、問題解決できるオンライン学習は時間短縮につながり効率的です。
テックアカデミーは『はじめてのプログラミングコース』なら社会人109,000円・学生99、000円からあります『WordPessコース』では社会人149,000円・学生129,000円からになり、加えてプログラミング無料体験があります。




