レイヤーマスクとは、画像に被せたグレースケールのマスク領域を編集する機能で[レイヤー]パネルの下部にある[レイヤーマスク追加]ボタンをクリックすることで選択レイヤーにレイヤーマスクを追加して編集することができます。

レイヤーマスク領域の白い部分は表示部分、黒い部分は非表示部分になり、マスクを編集しているためレイヤーマスクを白く塗りつぶすことで元の画像の状態に戻すことができるのです。
レイヤーの特定の部分を表示させたり隠したりさせながら、何度でもやり直せるこの機能は複雑な画像合成を可能にします。
このページでは、Photoshopのレイヤーマスクについて紹介しています。
目次
Photoshopレイヤーマスクで画像の合成
レイヤーマスク
レイヤーマスクとは、画像の部分を表示させたり隠したりできる、画像に被せたマスク領域をグレースケールで編集する機能です。
マスクの白い部分は100%表示され、黒い部分は非表示になります、グレーの場合では50%で不透明度50%の状態で表示されるのです。
画像をマスクで隠しているだけなので、画像の状態を保持したままでレイヤーマスクを編集することで何度でもやり直せる機能になります。
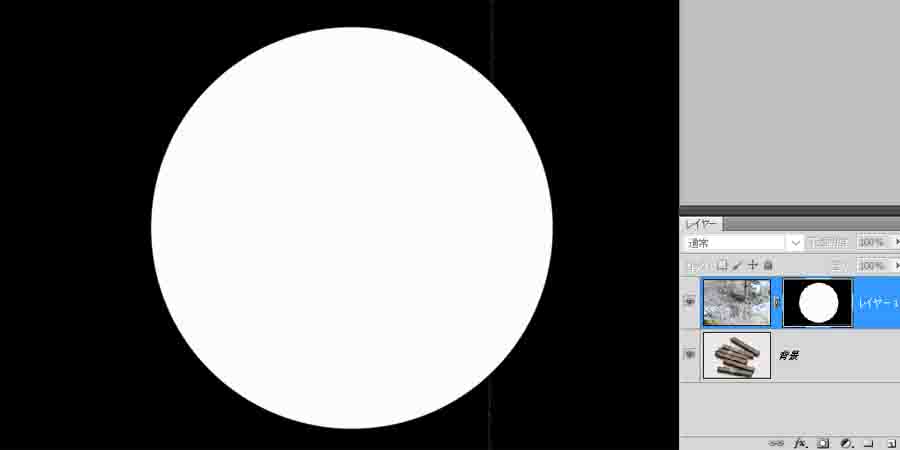

レイヤーマスクの追加
レイヤーを選択して、[レイヤー]パネルの下部にある[レイヤーマスク追加]ボタンをクリックします。
指定したレイヤーにレイヤーマスクを表すサムネールが追加されます。
追加された時点では、マスク領域は白で表示されレイヤーの画像が全て見えている状態です。

レイヤーマスクで合成
下の二つの画像をレイヤーマスクで合成します。


ツールパネルで[グラデーション]ツールを選択してオプションバーから[黒、白]を選びます。


レイヤーマスクを選択、画像の上に左から右へドラッグします。
レイヤーマスクが適用されて画像が表示されるのです。
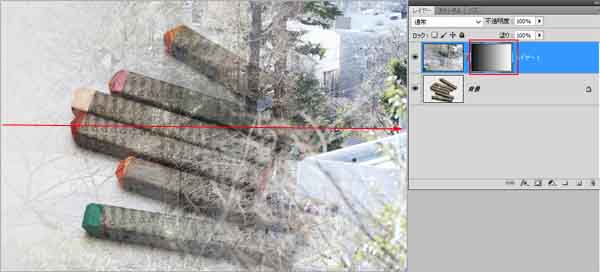

win[Alt] mac[option]を押しながらレイヤーマスクのサムネールをクリックすると画面の上にレイヤーマスクの画像が表示されレイヤーマスクのみを細かく確認して編集できます。
このレイヤーマスクが画面上に表示されている状態は、同じ操作を繰り返すことで元に戻すことができるのです。
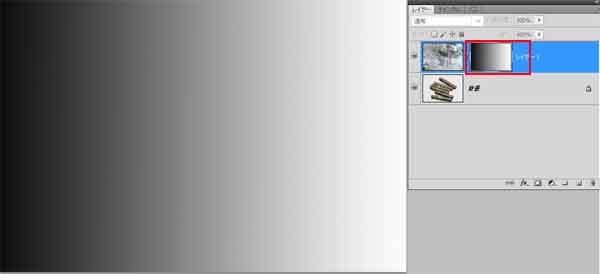
レイヤーマスクを初期の状態にする
レイヤーマスクの合成は画像を部分的にマスクで隠している状態なため、レイヤーマスクを編集する事で何度でもやり直せます。
レイヤーマスクを白い状態に戻すには、メニューバーから[編集]-[塗りつぶし]-を選択、[塗りつぶし]ダイアログを表示[内容]-ホワイトを設定して[OK]ボタンをクリックでレイヤーマスクが白く塗りつぶされ追加したときの状態に戻るのです。
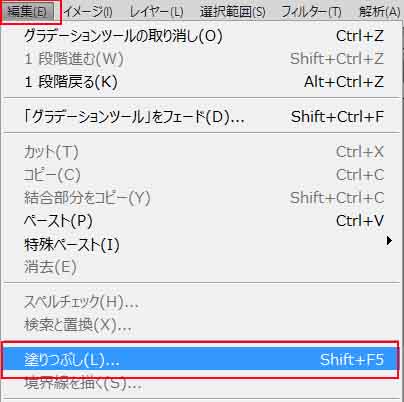
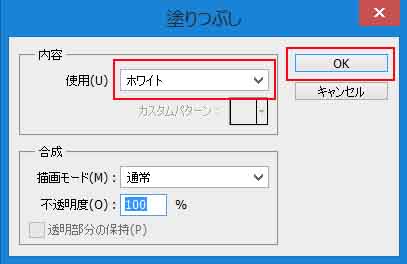
まとめ
画像に被せたグレースケールのマスク領域を編集する「レイヤーマスク」は[レイヤー]パネル下部にある[レイヤーマスク追加]ボタンから選択レイヤーへ追加する事ができるのです。
レイヤーマスク領域の白い部分は表示部分、黒い部分は非表示部分になります。
レイヤーマスク機能は、マスクを編集しているため元の画像の状態へと戻すことができ、画像の特定の部分を表示させたり隠したりさせながら複雑な画像合成を可能にするとても便利な機能です。
Amazon購入ページ 参考文献
まきのゆみ『Photoshopしっかり入門 増補改訂 第2版【CC完全対応】[Mac&Windows対応]SBクリエイティブ2018年
BABOアートワークス 『速効!図解 Photoshop CS6/CS5対応 Windows版 』マイナビ出版 2012年
高橋としゆき、吉岡豊、高島一成、マルミヤン『やさしいレッスンで学ぶきちんと身につくPhotoshopの教本』 エムディーエヌコーポレーション2017年


