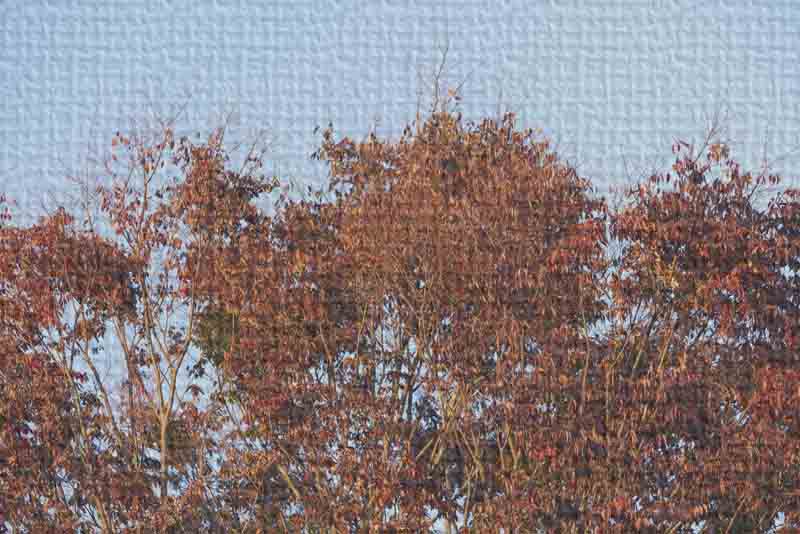
フォトショップの画像を塗りつぶすためのレイヤーを「塗りつぶしレイヤー」と呼びます。塗りつぶしレイヤーには[べた塗][グラデーション][パターン]の三種類があるのです。
このページでは、合成した画像の背景などに使うことができる「塗りつぶしレイヤー」の基本を紹介しています。
目次
塗りつぶしレイヤーを使う【Photoshop】
「ご覧いただきまして、ありがとうございます」
三種類ある「塗りつぶしレイヤー」の基本をみていきましょう。
[べた塗り]
画面全体または選択範囲内を単一の色で塗りつぶすレイヤーが[べた塗り]レイヤーです。
[べた塗り]レイヤーを作成するには[レイヤー]パネルの下部にある[塗りつぶしまたは調整レイヤーを新規作成]ボタンをクリック、[べた塗り]を選択します。
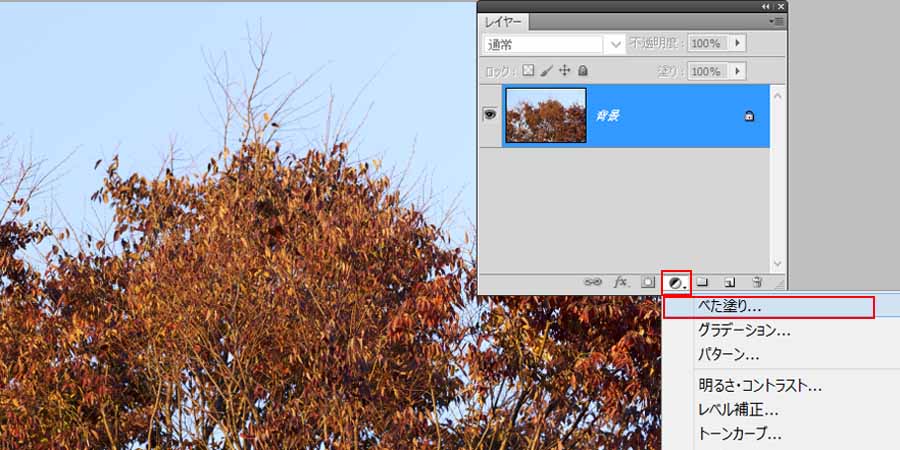
[カラーピッカー]ダイアログが表示されます、塗りたい色の面をクリックして指定するか、数値を指定して色を選択して[OK]ボタンをクリックします。

[レイヤー]パネルに[べた塗り]塗りつぶしレイヤーが追加されるのです。左側のサムネールをダブルクリックすることで色の変更ができます。
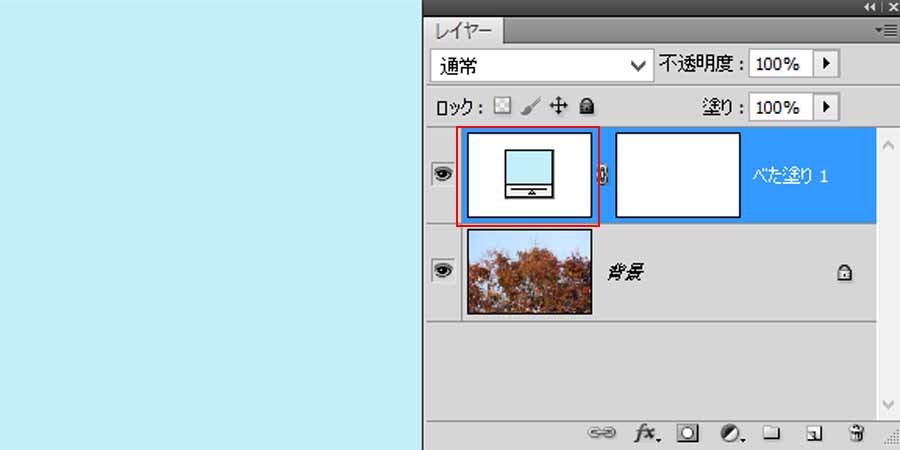

選択範囲を作成後に「塗りつぶしレイヤー」を作成すると選択範囲がレイヤーマスクとして設定され選択範囲内のみが塗りつぶされます。
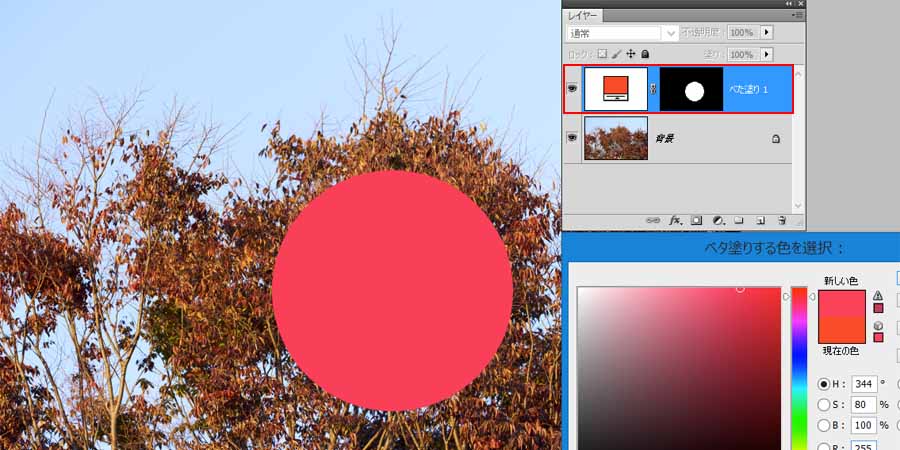
[グラデーション]
指定した色のグラデーションで画面全体や選択範囲内を塗りつぶすレイヤーが[グラデーション]になります。
[レイヤー]パネルの下部にある[塗りつぶしまたは調整レイヤーを新規作成]ボタンをクリック[グラデーション]を選択します。
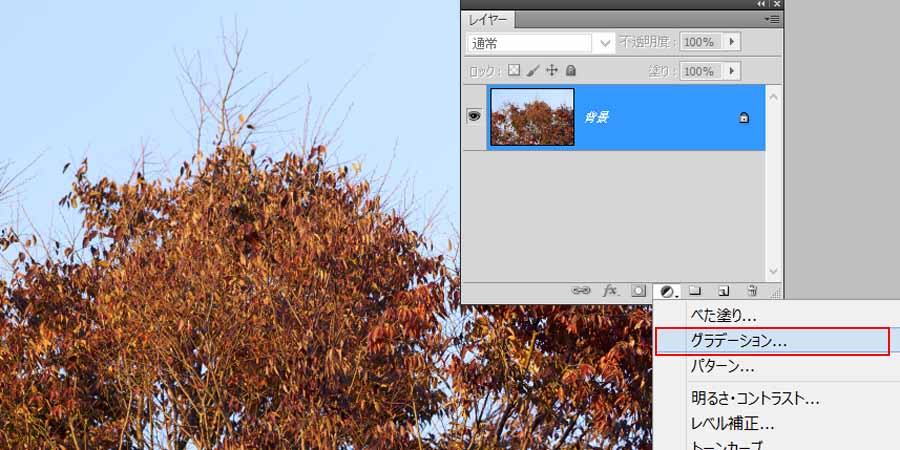
表示された[グラデーションで塗りつぶし]ダイアログのグラデーションボックスをクリック[グラデーションエディター]ダイアログを表示してグラデーションを設定するのです。
設定して[OK]ボタンをクリックして[グラデーションで塗りつぶし]ダイアログに戻りグラデーションが設定されているかを確認して[スタイル]や[角度][比率]などの項目を設定[OK]ボタンをクリックします。
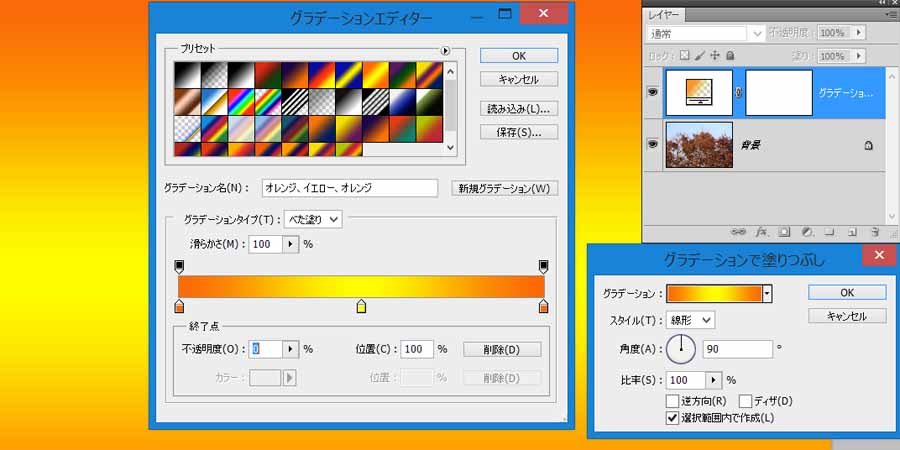
塗りつぶしレイヤー[グラデーション]が[レイヤー]パネルに作成されます、左のサムネールをダブルクリックするとグラデーションを変更できるのです。


[グラデーションで塗りつぶし]ダイアログの設定項目
| 項目 | 説明 |
| スタイル | グラデーションの種類を指定する、円形や菱形では中央から外側へと濃淡が描かれる |
| 角度 | グラデーションの角度を指定する、斜めの濃淡など指定できる |
| 比率 | グラデーションの大きさの指定 |
| 逆方向 | チェックを入れることで方向が入れ替わる |
| ディザ | チェックを入れることでグラデーションのムラが少なくなる |
| 選択範囲内で作成 | レイヤーの塗りつぶす適用範囲を計算してグラデーションを作成する |
[パターン]
指定したパターンで画面全体や選択範囲を塗りつぶすレイヤーが[パターン]になります。
[レイヤー]パネルの下部にある[塗りつぶしまたは調整レイヤーを新規作成]ボタンをクリック[パターン]を選択します。
[パターン塗りつぶし]ダイアログが表示されパターンプリセットピッカーをクリックして使用するパターンを選択するのです。
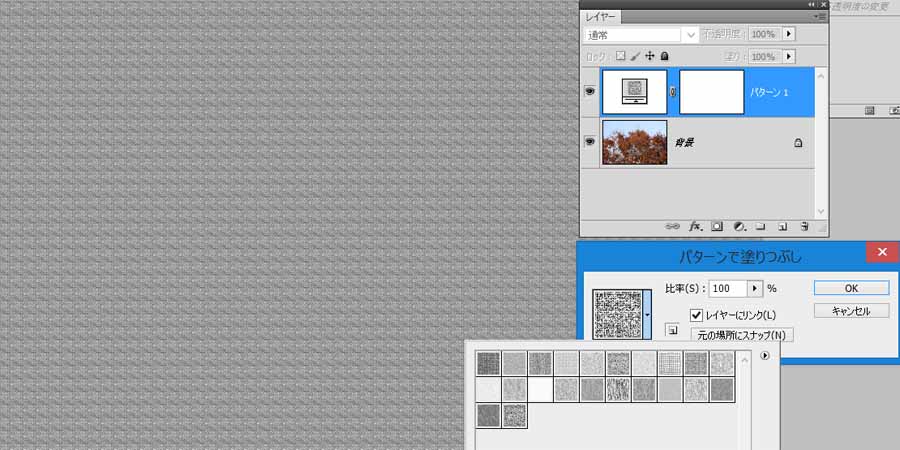
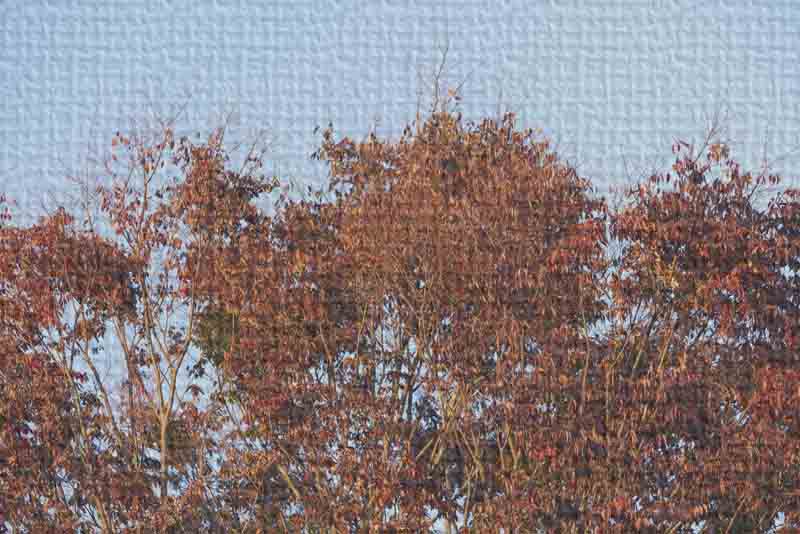
[レイヤー]パネルに塗りつぶしレイヤー[パターン]が作成されます、パターンを変更するには左のサムネールをダブルクリックするのです。
[パターンで塗りつぶし]ダイアログの設定項目
| 項目 | 説明 |
| 比率 | パターンの大きさを指定する |
| レイヤーにリンク | チェックを入れるとレイヤーの移動時にパターンも移動する、画像上をドラッグすることでパターンの位置を移動できます。 |
| 元の場所にスナップ | 移動したパターンの位置を初期化する。 |
まとめ
画像を塗りつぶすためのレイヤーを[塗りつぶしレイヤー」と呼びます。
塗りつぶしレイヤーには[べた塗り][グラデーション][パターン]の三種類があり合成した画像の雰囲気の変更や背景などに使うことができるのです。
画像の色調を変更したいときや感触のある画像にしたいとき、光の演出などに季節感を加えたい時など、簡単に加えたり削ったりすることができる非常に便利な機能になります。
「最後までご覧いただきまして、ありがとうございます」
Amazon購入ページ 参考文献
まきのゆみ『Photoshopしっかり入門 増補改訂 第2版【CC完全対応】[Mac&Windows対応]SBクリエイティブ2018年
BABOアートワークス 『速効!図解 Photoshop CS6/CS5対応 Windows版 』マイナビ出版 2012年
高橋としゆき、吉岡豊、高島一成、マルミヤン『やさしいレッスンで学ぶきちんと身につくPhotoshopの教本』 エムディーエヌコーポレーション2017年


