画像が傾いている写真は、意図的に傾きの効果をねらった写真ではない場合、作業のはじめに修正します。
「どのように傾きを修正すのでしょうか?」
フォトショップを使用した、傾きの修整方法はいくつかあるのです。
このページでは[ものさし]ツールで「かんたん」に修正する方法を紹介します。
【Photoshop CS 5.1 ・Windows 10】
目次
フォトショップの使い方・傾きの修正
デジタルカメラで撮影した写真など意図的な効果をねらった場合を除いて、画像の編集作業のはじめに傾きなどを修正します。
傾き修正の基準は床面に対して水平垂直になるように直すことを心がけると、うまくいくのです。
[ものさし]ツールで修正する
メニューバーから[表示]ー[表示・非表示]-[グリッド]で画像にグリットを表示します。
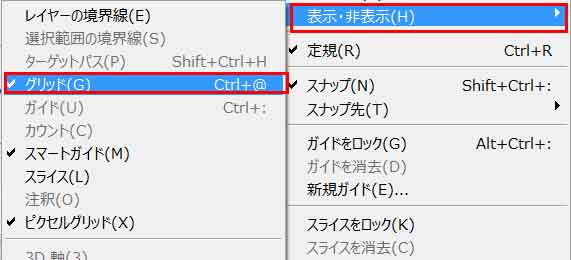

メニュバーから[レイヤー]-[レイヤーの複製]で「背景のコピー」レイヤーを作成し任意の名前に変えます。(ここでは「背景b」とします)
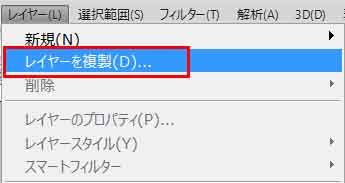
ツールパネルで[ものさし]ツールを選択し写真画像の水平、垂直にしたい線をドラッグすることでオプションバーの[A]に計測された角度が表示されます。
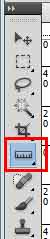

[レイヤーの角度補正]ボタンをクリックすると、画像の傾きが修正されるのです。画像の傾きが修正されることによって生まれた画面の余白はトリミングされます。
トリミングされる前の画像の確認は[ヒストリー]パネルから確認できます。

修正前後の写真
修正前

修正後

微量の修正ですが、このくらいの修正には[ものさし]ツールを使用する事が良いように感じています。
まとめ
画像が傾いている写真は、意図的に傾きの効果をねらった写真ではない場合、作業のはじめに修正します。
フォトショップを使用した、傾きの修整方法のひとつである[ものさし]ツールで修正する方法は「かんたん」に微量な傾きを修正することができます。
Amazon購入ページ 参考文献
Amazon購入ページ 参考文献
まきのゆみ『Photoshopしっかり入門 増補改訂 第2版【CC完全対応】[Mac&Windows対応]SBクリエイティブ2018年
BABOアートワークス 『速効!図解 Photoshop CS6/CS5対応 Windows版 』マイナビ出版 2012年
高橋としゆき、吉岡豊、高島一成、マルミヤン『やさしいレッスンで学ぶきちんと身につくPhotoshopの教本』 エムディーエヌコーポレーション2017年


