Photoshopでは、画像の編集作業の途中で前時点の状態へ戻り、作業をやり直す事が可能です。多くの画像編集は、試行錯誤するなかで実行した操作の「取り消し」や「やり直し」などを[ヒストリー]パネルで行いながら理想の画像へと仕上げていくのです。
そのため[ヒストリー]パネルを使用した操作の方法は大切になります。このページでは[ヒストリー]について紹介しています。
目次
Photoshop [ヒストリー]パネル 機能
作業の取り消し方法とやり直し方法
Photoshopで行う画像編集の作業は、通常いろいろな作業を試行錯誤しながら進めていきます。
実行した作業を途中で保存しておくことは非常に重要です。
しかし、すべてを保存するのは効率が悪すぎます。そのため[ヒストリー]パネルを使用して作業の取り消しとやり直しを行うのです。
Photoshopでは操作の履歴は自動的に保存され、[ヒストリー]パネルで管理されています。
操作の履歴は[ヒストリー]パネルの上部から下へ向かって記録されているため最下部にあるヒストリーが最新の操作履歴となるのです。
ひとつ前の操作の取り消しは下から、ふたつめのヒストリーを選択することで操作前の画像へと戻ることができます。
下から上へと選択していくことで画像の編集作業の過去の時点へと戻ることができるのです。
この操作の中で画像を理想の表現へと仕上げていきます。



ヒストリーの保存
作業をやり直すためヒストリーの上段へと戻り、作業をその時点からやり直すと作業をやり直した時点の編集画像の「ヒストリー」は削除されます。
「ヒストリー」を削除されたくない場合には[ヒストリー]パネル下部にある、[現在のヒストリーから新規ファイルを作成]ボタン、[新規スナップショットを作成]ボタン、で任意の時点の画像を保存することが必要になります。
ヒストリーを保存する方法
| 保存する方法 | 説明 |
| 現在のヒストリーから新規ファイルを作成 | その時点の状態の画像が複製され新規ファイルとして作成される、ファイルが新旧2つになる。(こちらがお薦めです) |
| 新規スナップショットを作成 | その時点のヒストリーがスナップショットとして[ヒストリー]パネルの上部に保存される |




ヒストリー数の変更
メニューバーから[編集]-[環境設定]-[パフォーマンス]を選択[環境設定]ダイアログの[ヒストリー数]で上限値を設定します。(最大1000回分まで増やすことが可能です。)
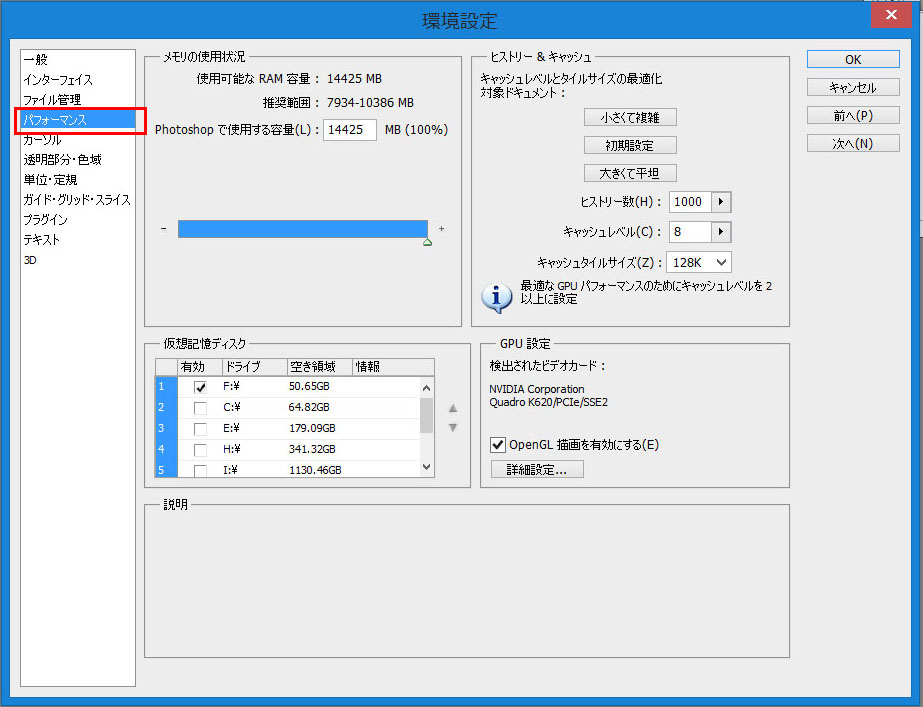
まとめ
Photoshopでは、画像の編集作業の途中で前時点の状態へ戻り、作業をやり直す事が可能です。
画像の編集作業では、編集の途中で画像の保存は重要になります。
多くの画像編集は、試行錯誤するなかで実行した操作の「取り消し」や「やり直し」などを[ヒストリー]パネルで行いながら理想の画像へと仕上げていくのです。
そのため[ヒストリー]パネルを使用した操作の方法は大切です。
特に[ヒストリー]を保存する[現在のヒストリーから新規ファイルを作成]ボタンをうまく使用する事で画像編集中のトラブルを防ぐことが出来るのです。
Amazon購入ページ 参考文献
まきのゆみ『Photoshopしっかり入門 増補改訂 第2版【CC完全対応】[Mac&Windows対応]SBクリエイティブ2018年
BABOアートワークス 『速効!図解 Photoshop CS6/CS5対応 Windows版 』マイナビ出版 2012年
高橋としゆき、吉岡豊、高島一成、マルミヤン『やさしいレッスンで学ぶきちんと身につくPhotoshopの教本』 エムディーエヌコーポレーション2017年


