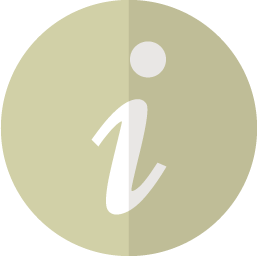
私はこのデータベースのバックアップを怠ったため、サイトの再構築を始めからおこなう事になりました、バックアップは重要なので必ず行いましょう。WordPressは他にサーバ上のデータのバックアップもあります、これはFTPソフト、アドビ・ドリームウィーバーなどを使用しておこないます。(サーバ上データのバックアップについては他ページで記述予定です)
目次
phpMyAdminの使用はMySQLデータベースを管理するプログラムです。以下の情報は windows10上の MySQL 5.6.28 に接続する phpMyAdmin バージョン情報: 4.9.0.1で確認しています。(あくまで自己責任でお願いします、心配な方はページ一番下に引用元を明記していますのでそちらを参考にしてください。)
ワードプレス・ブログを始めるには【ConoHa WING】が簡単です。
WordPress データベースに含まれるすべてのテーブルを圧縮せずにバックアップする場合は、簡単な手順で実行できます。この手順で実行されたバックアップを復元する場合、復元先のデータベースは空である必要があります。 サーバー上の phpMyAdmin にログインする。 左ウィンドウで、WordPress データベースを選択する。ここでは「wp」というデータベースを使っていることとします。
右ウィンドウに WordPress データベースに含まれるテーブルの一覧が表示され、 上のタブメニューで「エクスポート」を選択します。
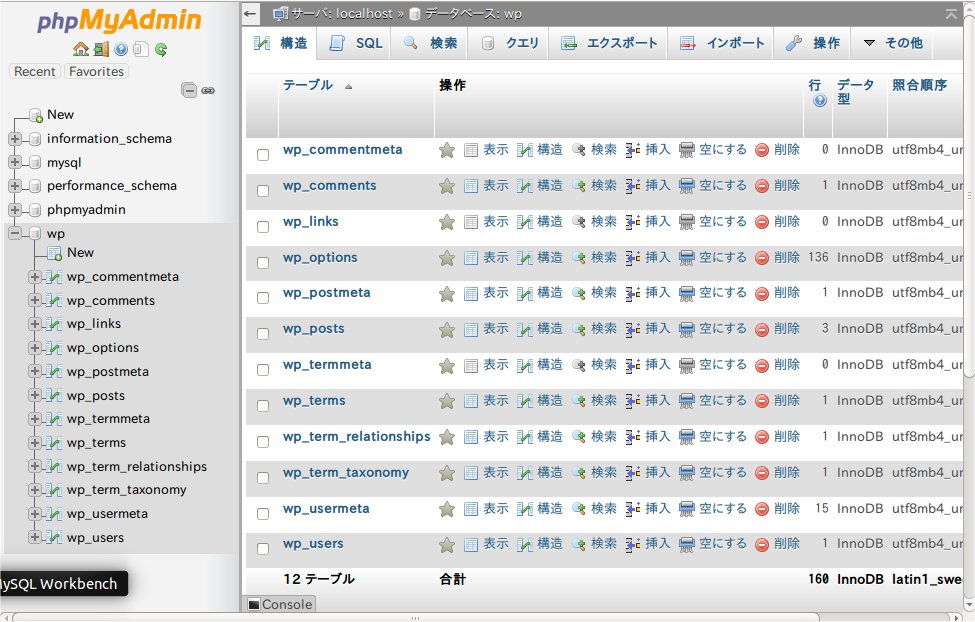
「簡易」オプションが選択されていることを確認して、「実行」をクリックします。すべてのテーブルが SQL 形式でエクスポートされます。エクスポートされたファイルを保存します。
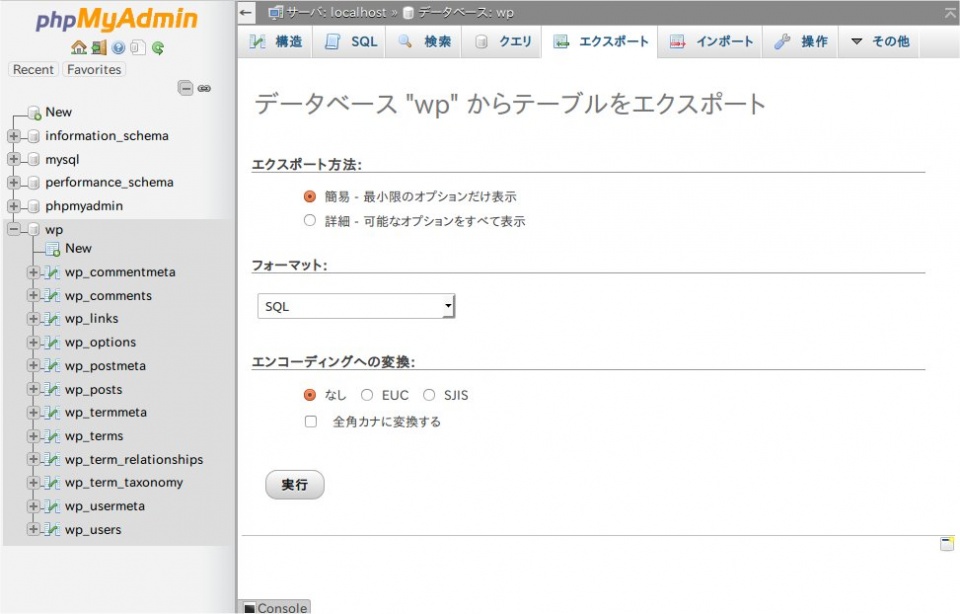
デフォルトの動作を変更するには、カスタムバックアップを選択します。上の手順、エクスポート方法の項目で「詳細」オプションを選択すると詳細オプションが表示されます。
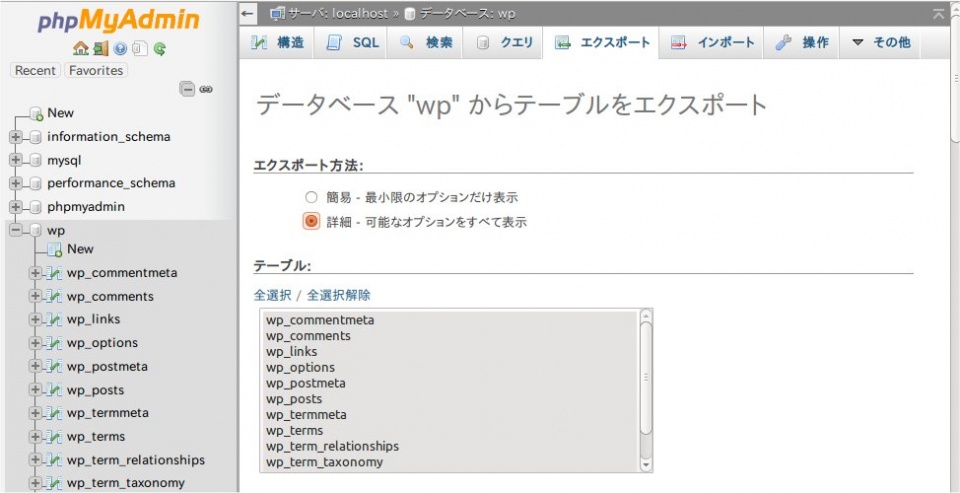
「テーブル」セクションです。データテーブル内のすべてのテーブルが選択されている、チックマークがついています。データベースを使用する他のプログラムがある場合はWordPressに関連するテーブルのみ選択します。「wp_」または’wp-co
WordPress のみをインストールしている場合は、デフォルトのままにします。もしも変更した場合は、「全選択」をクリックします。
「出力」セクション です。
データを圧縮するには、「圧縮」ボックスで「zip形式」または「gzip形式」を選択します。
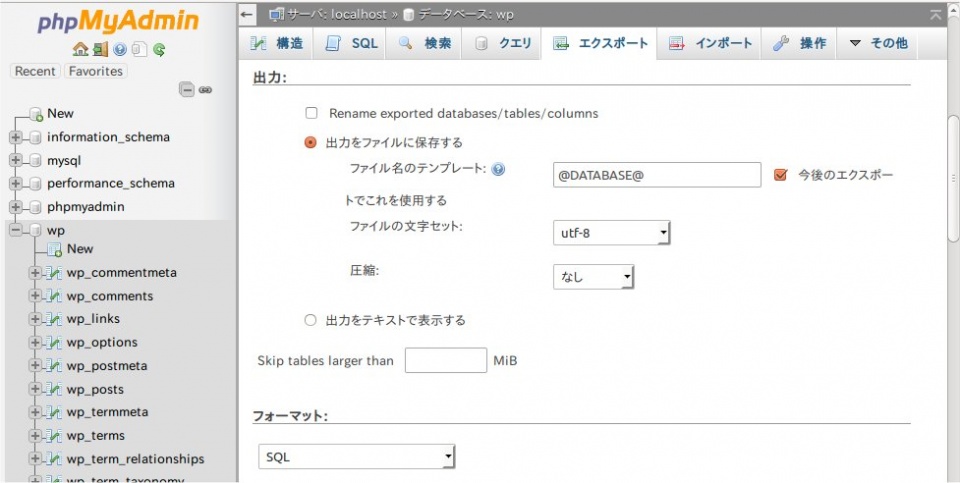
「フォーマット」セクションです。
「SQL」が選択されていることを確認します。このオプションではCSVや他のデータ形式と異なり、一連のSQLコマンドがエクスポートされます。
「フォーマット特有のオプション」セクション デフォルトのままで構いません。
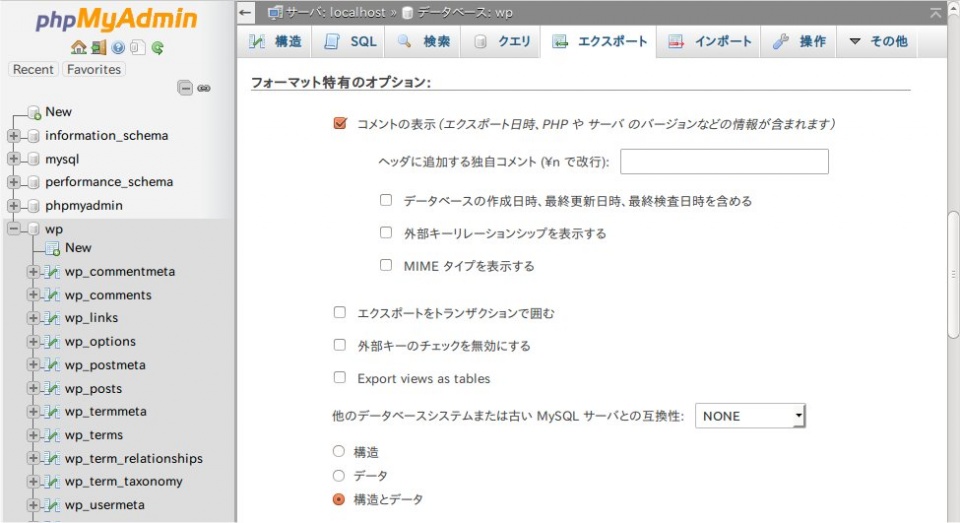
「生成オプション」セクション です。
「DROP TABLE / VIEW / PROCEDURE / FUNCTION / EVENT / TRIGGER コマンドを追加する」オプションを選択します。復元するデータベース上でテーブルを作成する前に、同名のテーブルが存在すれば DROP コマンドでこれを削除します。
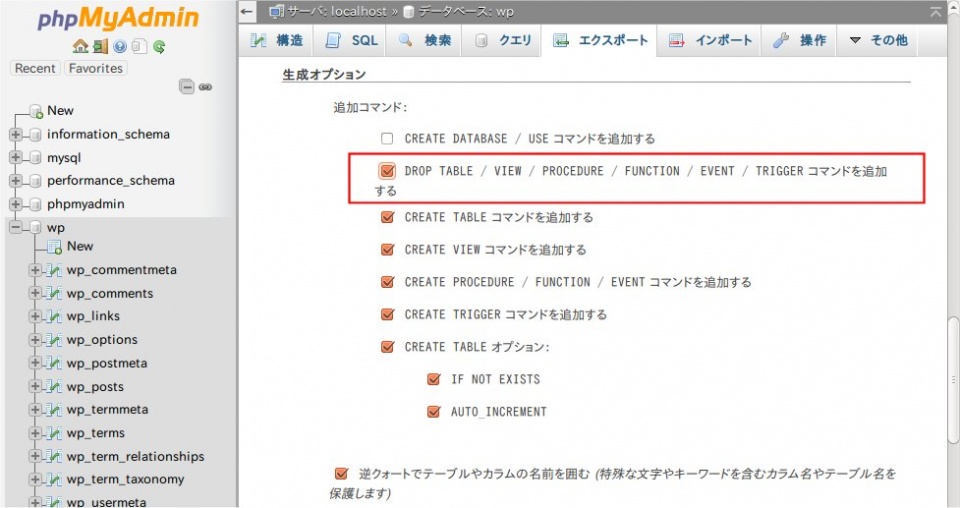
「データ生成オプション(Data creation options)」セクション、デフォルトのままで構いません。
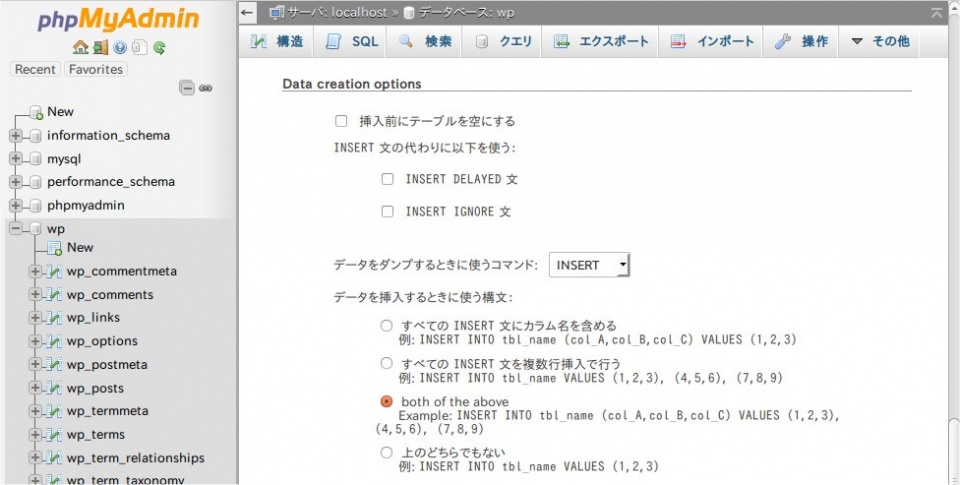
「エンコーディングへの変換」セクション、デフォルトのままで構いません。
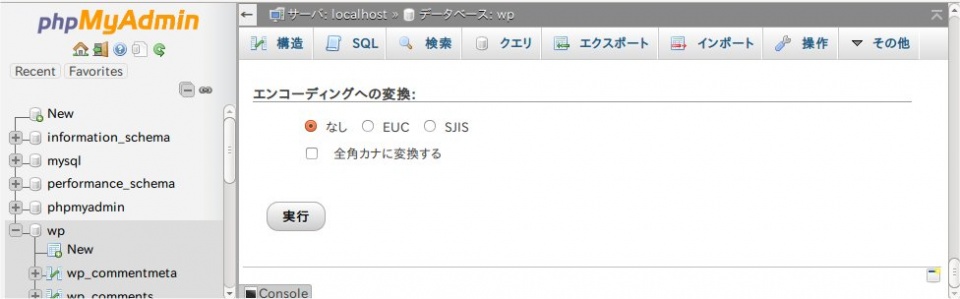
「実行」をクリックするとダウンロードするファイル名が表示されます。コンピュータにファイルを保存します。
データベースのサイズによってはしばらく時間がかかる場合があります。
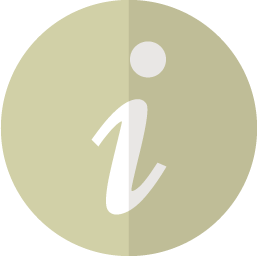
注意 – 上の手順では画像を含むファイルやフォルダーはバックアップされていません。WordPress サイトの投稿、固定ページ、コメント、設定などのバックアップは完了しています。
参考URL、引用元
データベースのバックアップ


