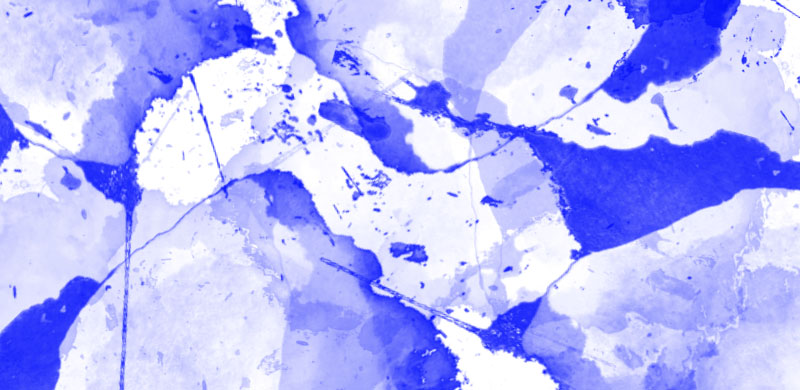
Photoshopの[ブラシ]ツールは多くの機能で使用する重要な機能の一つです。
使い方は、ツールパネル下部の[描画色]にペイントしたい色を選択(指定)します、[ブラシ]ツールを選択してオプションバーの[ブラシプリセットピッカー]を開いて直径や硬さを指定するのです。
画面上をドラッグすると選択した色と形のブラシで線が描画されます。
またブラシの詳細を[ブラシ設定]パネルで設定できカスタマイズしたブラシ設定は保存して使用する事ができるのです。
このページではPhotoshopの[ブラシ]ツールについて紹介しています。
目次
フォトショップ・ブラシツールの使い方
[ブラシ]ツールは、いろいろな機能で使用する重要なツールのひとつで非常に多機能ですが、基本的な操作方法はとてもシンプルです。
ブラシの形状を選択[直径]と[硬さ]等を設定してドラッグするだけで描けます。
(Photoshop CS 5.1 Windows 10)
[ブラシ]ツールの基本操作
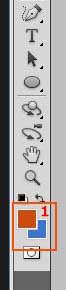
ツールパネル下部の(1)[描画色]に描きたい色を指定して、ツールパネルの[ブラシ]ツールを選択します。
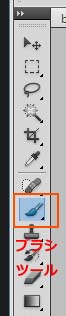
[描画色](1)を選択する[ブラシプリセットピッカー](2)をクリックして開きます、[直径][硬さ](3)を指定するのです。
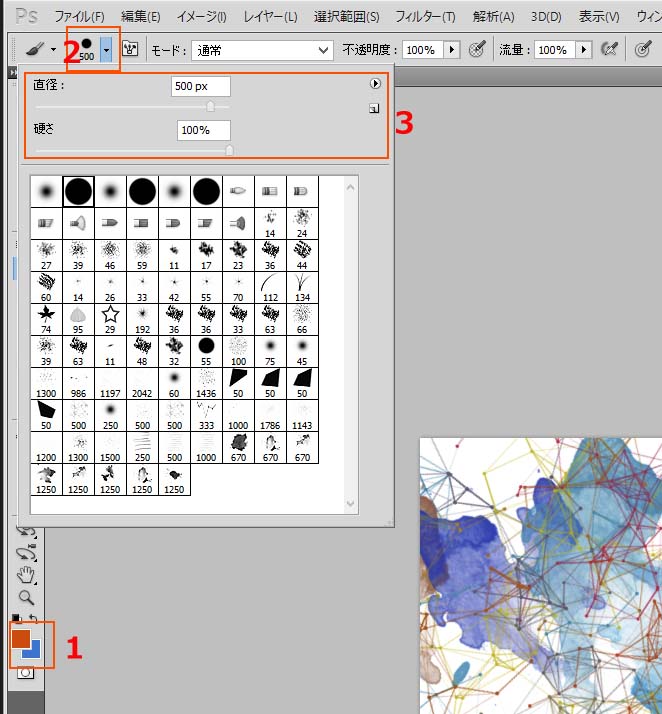
画面上をドラッグして描画します。

オプションバーの設定項目
[ブラシ]ツールのオプションバーの設定項目

| 1・ブラシの種類 | ブラシの種類、直径の硬さ形状などを指定する。 |
| 2・[ブラシ設定]パネルの切り替え | クリックすると[ブラシ設定]パネルが表示される。 |
| 3・モード | ペイント時の描画モードを指定する |
| 4・不透明度 | カラーの透明度を指定する[筆圧]ボタンを有効にするとペンタブレットの筆圧が使用される |
| 5・流量 | カラーを適用する速度の指定、マウスを押したままで徐々に指定した不透明度に近くなる。下の図が具体例 |
| 6・エアブラシボタン | クリックして有効にすると[不透明度][流量]を使用しているとき、マウスを押している間、徐々に濃くなる |
| 7・[サイズの筆圧]ボタン | クリックして有効にすると、サイズの調整時にペンタブレットの筆圧が使用される。 |
[不透明度]と[流量]の組み合わせた例
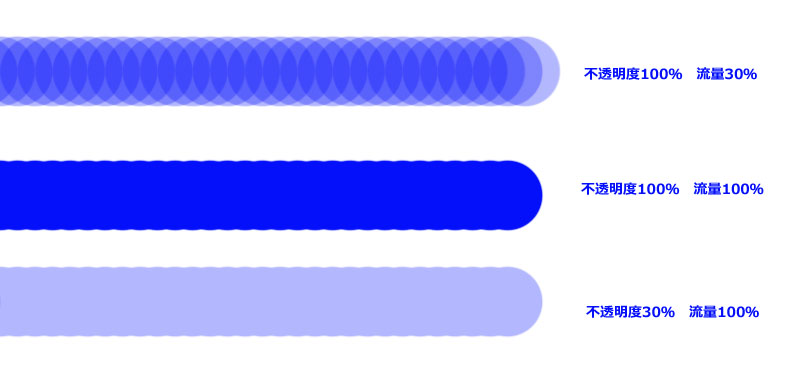
[ブラシ]の追加と[ブラシ]パネルについては下記のページでご覧ください。
 Adobe Photoshopのブラシ追加方法
Adobe Photoshopのブラシ追加方法
 Photoshopブラシの詳細設定【ブラシパネル】
Photoshopブラシの詳細設定【ブラシパネル】
 Photoshopブラシ設定のいろいろ【ブラシ設定パネル2】
Photoshopブラシ設定のいろいろ【ブラシ設定パネル2】
目的のブラシの探し方
多くのブラシを追加すると目的のブラシを探して指定するのに時間がかかってししまうのです、そんな時にはブラシの表示形式を変更します。
ブラシプリセットピッカーのパネルメニューから[サムネール(ストローク)]を選択することで確認しやすくなるのです。
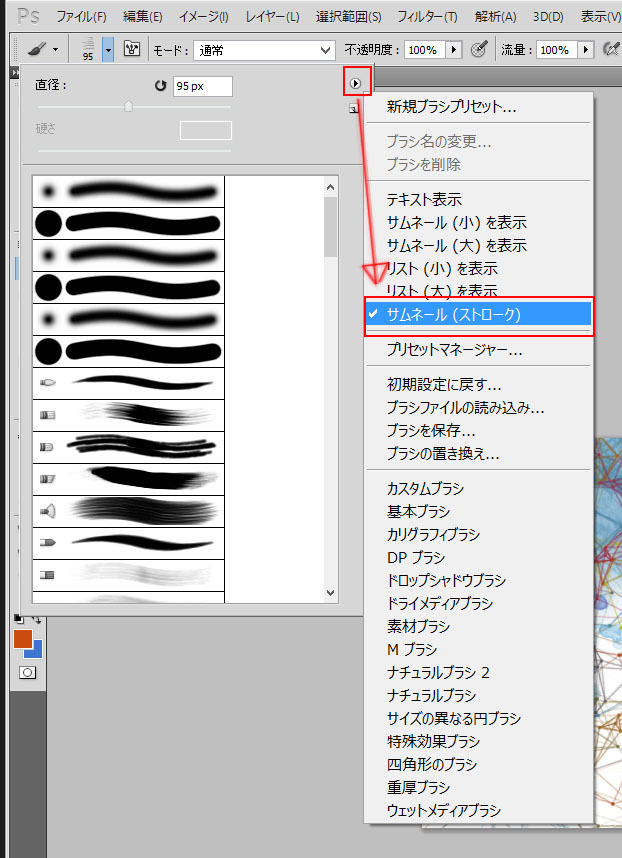
ブラシの保存方法
[ブラシ]パネルの下にある[新規ボタン作成](1)ボタンをクリック、[ブラシ名]ダイアログにブラシ名(2)を入力してOKボタンをクリックして保存します。
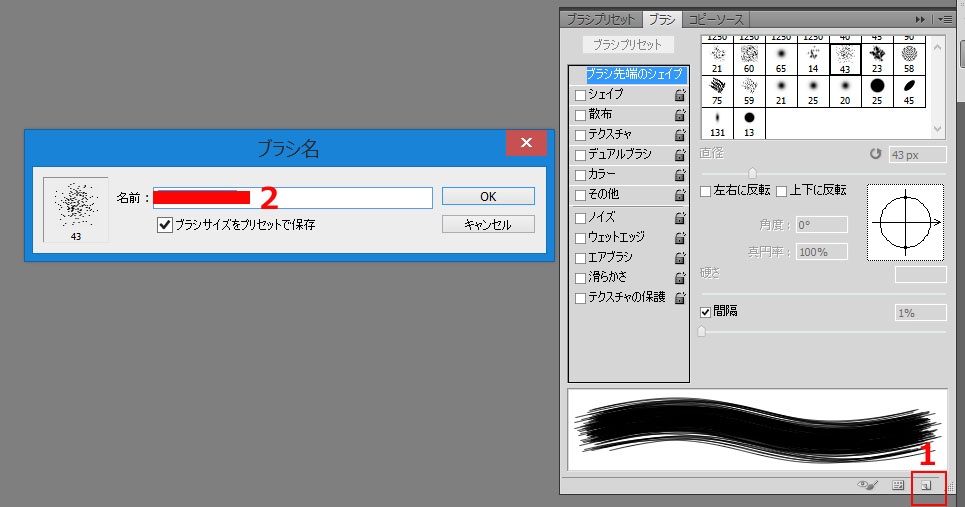
まとめ
Photoshopのブラシツールは多くの機能で使用する重要な機能の一つです。
基本的な使い方は、ツールパネル下部の[描画色]にペイントしたい色を選択(指定)します、[ブラシ]ツールを選択してオプションバーの[ブラシプリセットピッカー]を開いて直径や硬さを指定するのです。
画面上をドラッグすると選択した色と形のブラシで線が描画されます。
またブラシの詳細を[ブラシ設定]パネルで設定できカスタマイズしたブラシ設定は保存して使用する事ができるのです。
Amazon購入ページ 参考文献
まきのゆみ『Photoshopしっかり入門 増補改訂 第2版【CC完全対応】[Mac&Windows対応]SBクリエイティブ2018年
BABOアートワークス 『速効!図解 Photoshop CS6/CS5対応 Windows版 』マイナビ出版 2012年
高橋としゆき、吉岡豊、高島一成、マルミヤン『やさしいレッスンで学ぶきちんと身につくPhotoshopの教本』 エムディーエヌコーポレーション2017年

