
フォトショップのブラシツールを使えば写真の上にいろいろなペインティングができます。
無料のブラシ素材は「Photoshop 無料ブラシ」と検索すれば見つかります、ブラシ素材ファイルはサイズ容量など、それほど大きくないので気軽にダウンロードして試すことができるのです。
このページではダウンロードしたabrファイルの追加方法を紹介しています。
[ブラシ]ツールの基本的な使い方、[ブラシ]パネルについては下記ページをごらんください。
- フォトショップ・ブラシツールの使い方
- Photoshopブラシの詳細設定【ブラシパネル】
- Photoshopブラシ設定のいろいろ【ブラシ設定パネル2】
- Photoshop 無料・有料ブラシを使って写真表現する。
目次
Photoshopのブラシ追加方法
「ご覧いただきまして、ありがとうございます」

ブラシ素材をダウンロードしたら解凍します、abrファイルというデータを見つけフォトショップにインストールすることでブラシデータになるのです。
abrファイル(ブラシファイル)を追加するには次の手順で追加します。
1)ツールバーのブラシツールを選択、2)オプションバーのサイズの隣にある三角マークをクリックします。
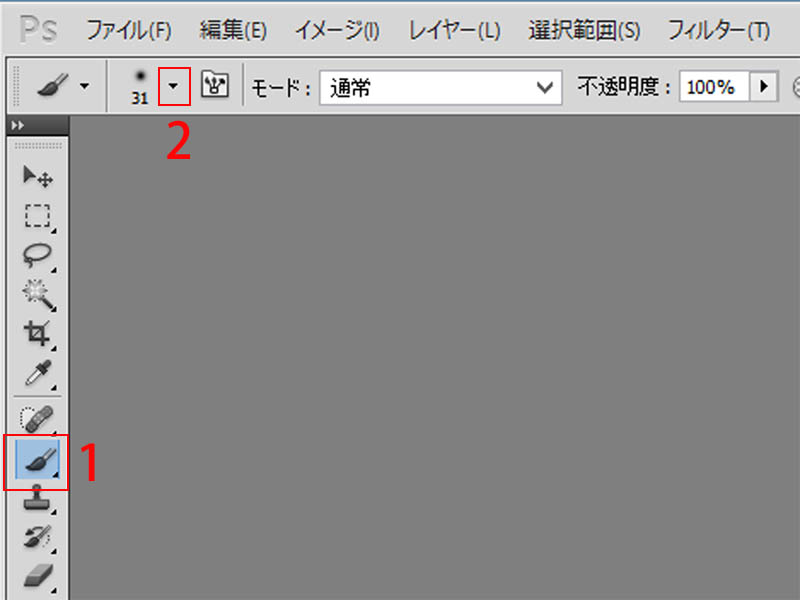
3)ブラシパネルの三角マークをクリックします。
4)ブラシファイルの読み込みをクリックします。
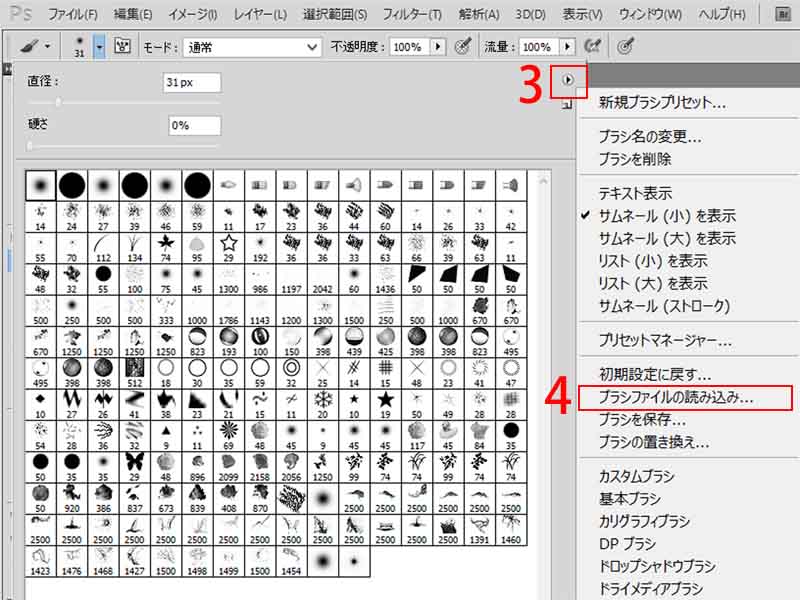
5)読み込みの画面からabrファイルを選択して読み込みをクリックし追加されます。(Photoshop CS 5.1 Windows 10)
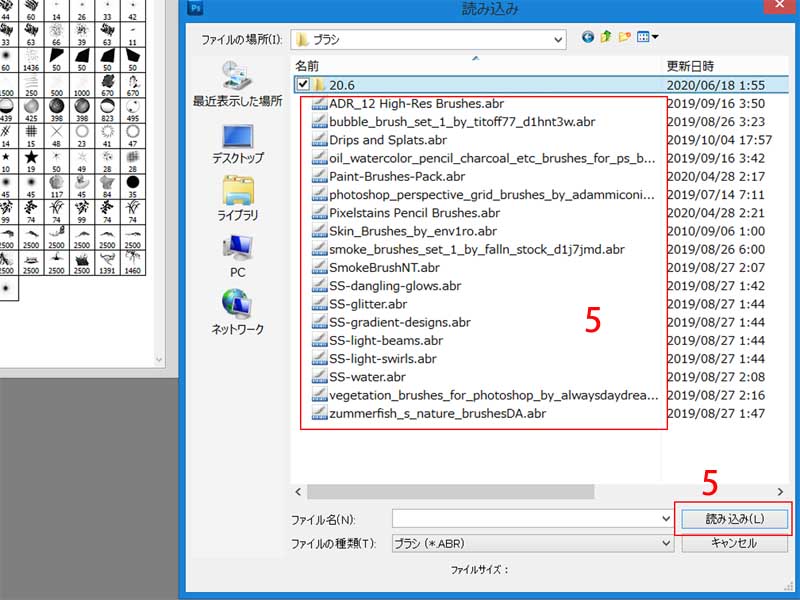
また、ブラシパネルを開いて下部にあるプリセットマネージャーからも読み込んでブラシの追加ができます。
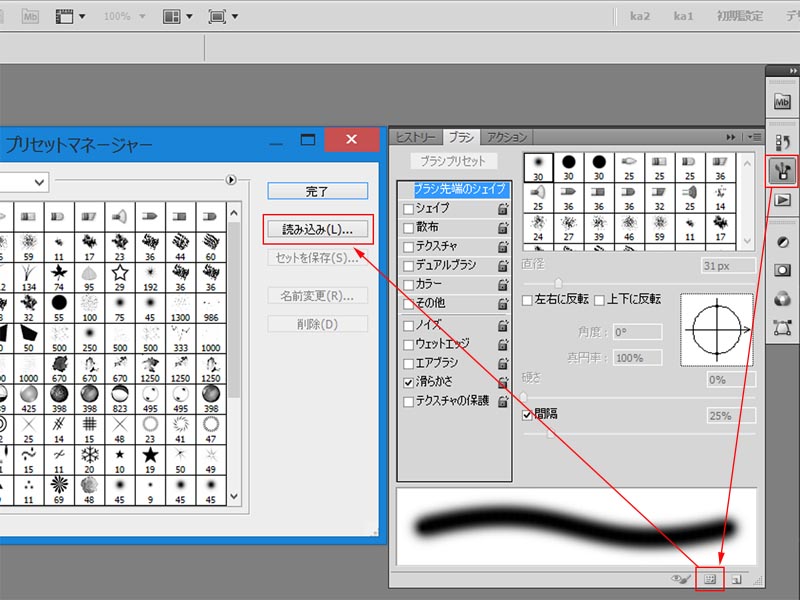
 Photoshopレイヤーマスクで画像の合成【初心者用】
Photoshopレイヤーマスクで画像の合成【初心者用】
 Photoshopで画像を 切り抜く方法
Photoshopで画像を 切り抜く方法
 【Photoshop 切り抜き】アルファチャンネルで選択範囲を作成する
【Photoshop 切り抜き】アルファチャンネルで選択範囲を作成する
 複雑な選択範囲を作成・最適化する 【Photoshop 切り抜き】
複雑な選択範囲を作成・最適化する 【Photoshop 切り抜き】
ブラシで写真にペインティング
これで新しいブラシが追加されます(ブラシ種類の一番下に追加されています)
あとはそのブラシを選択して描くだけです。
自分の気に入ったブラシで写真にペインティングすれば、おもしろい作品ができます。
ブラシを使用した参考作品


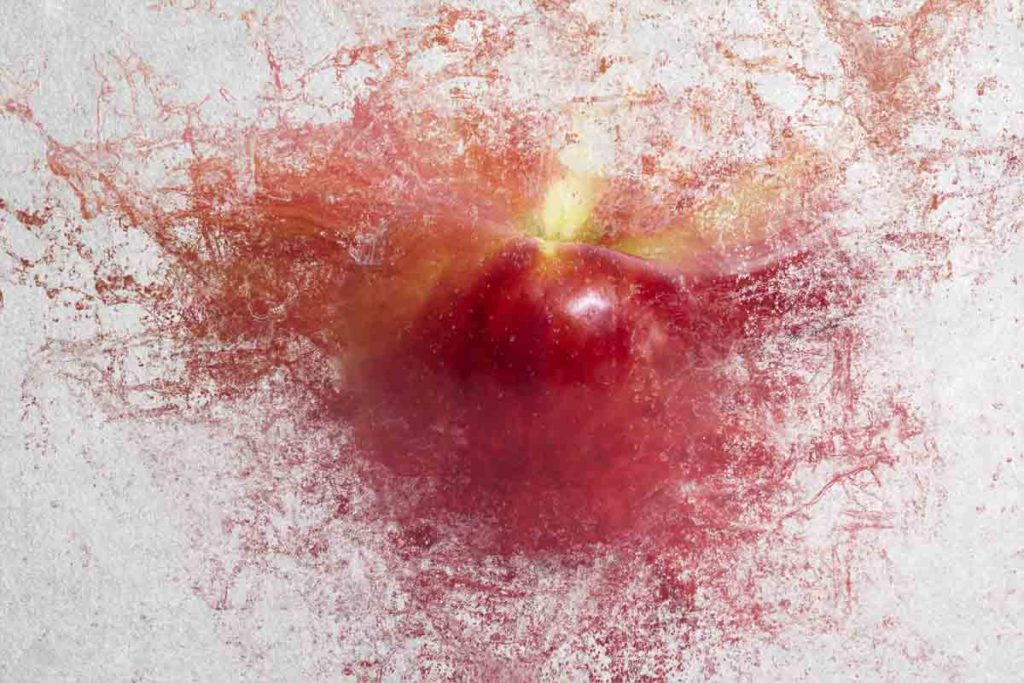
 Photoshopレイヤーマスクで林檎と水滴イメージを合成する
Photoshopレイヤーマスクで林檎と水滴イメージを合成する
 【Photoshop 使い方】描画モードで光を作る
【Photoshop 使い方】描画モードで光を作る
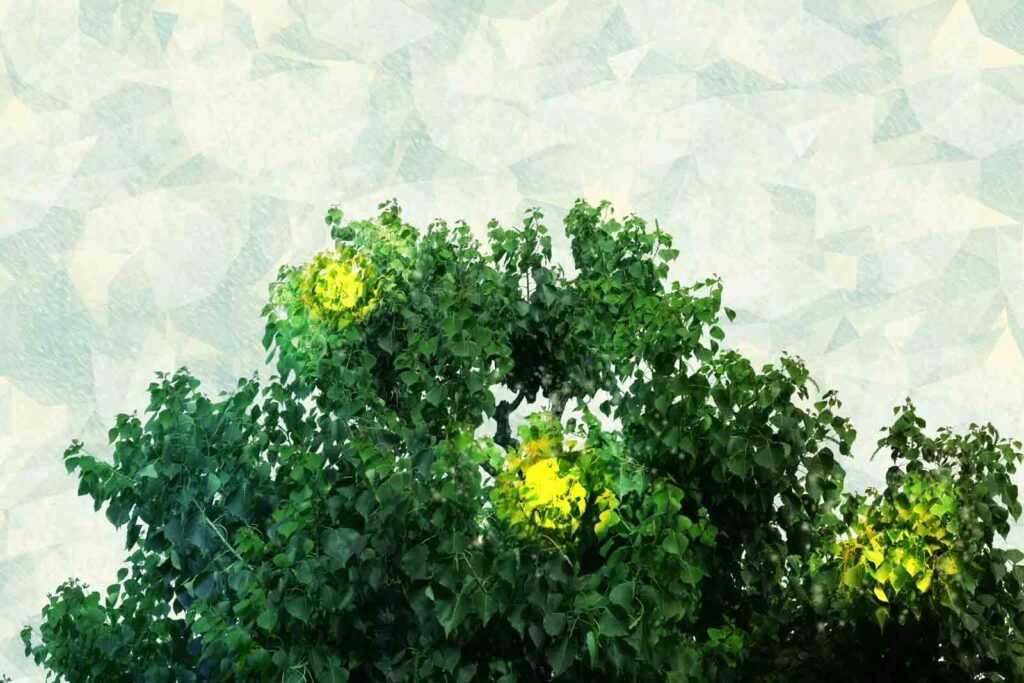
まとめ
たくさんのブラシの形状を追加することで、いろいろな画像の編集に活用してPhotoshopの画像編集を楽しみましょう。
「最後までご覧いただきまして、ありがとうございます」
 フォトショップ・ブラシツールの使い方【初心者用】
フォトショップ・ブラシツールの使い方【初心者用】
 Photoshopブラシの詳細設定【ブラシパネル】
Photoshopブラシの詳細設定【ブラシパネル】
 Photoshopブラシ設定のいろいろ【ブラシ設定パネル2】
Photoshopブラシ設定のいろいろ【ブラシ設定パネル2】
 ペインティングアート・Photoshop 無料・有料ブラシのダウンロード。
ペインティングアート・Photoshop 無料・有料ブラシのダウンロード。
Photoshopを動画で学ぶ。

