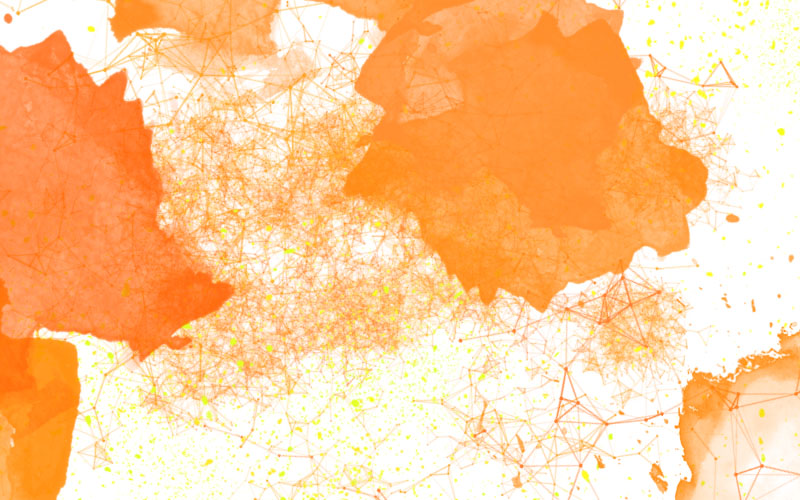
[ブラシ]ツールはいろいろな画像を編集する場面で使用するツールのひとつです。Photoshopではブラシの詳細を[ブラシ]パネルで設定することができます。
[ブラシ]パネルの左側のカテゴリーを操作することで、独自のペインティング表現を生み出します。
[ブラシ]ツールで描くことは、新しい表現の拡張へと繋がるのです。
【Photoshop CS 5.1 ・Windows 10】
目次
Photoshopブラシの詳細設定【ブラシパネル】
[ブラシ]ツールを選択した状態でオプションバーから[ブラシプリセットピッカー]を表示させます。
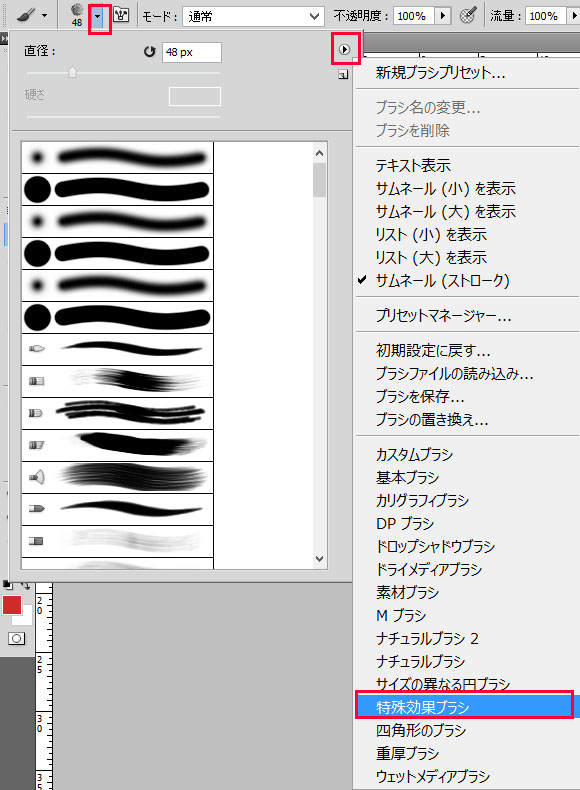
[特殊効果ブラシ]を選択して、現在のブラシセットグループと置き換えるか追加するか、表示されます。ここでは「追加する」を選択してクリックしブラシセットグループに追加します。
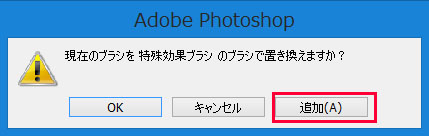
メニュバーから[ウィンドウ]-[ブラシ]を選択、または[ブラシ]ツールのオプションバーの[ブラシパネルの切り替え]ボタンをクリックして[ブラシ]パネルを表示します。

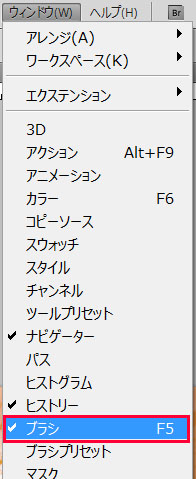
[ブラシ]パネルに現在設定されているブラシの情報が表示されています。[ブラシ]パネルはブラシの作成や編集したブラシセットなどを管理するためのパネルです。
ブラシの「バラの(散乱)」を選択して「間隔」を「45%」に設定します。(「間隔」ではブラシの間隔を調整できます)

シェイプ
「シェイプ」をクリック「サイズのジッター」を50%に「角度のジッター」を50%に設定します。
「シェイプ」はブラシのサイズや角度などが変化する割合を設定できます。
「ジッター」とは設定した効果をランダム変化させる度合いのこと、例えば「サイズジッター」の値を「50%」に設定すると描画されるシェイプ大きさが100%~50%の間でランダムに変化するのです。
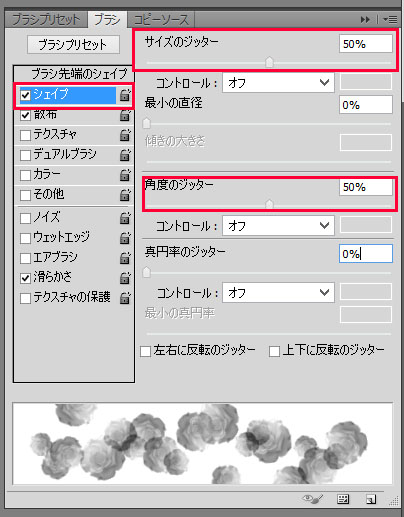
散布
「散布」をクリックし「散布」を「200%」に設定します。
「散布」では描画される描画されるブラシの個数や配置が変化する割合を設定することが出来ます。
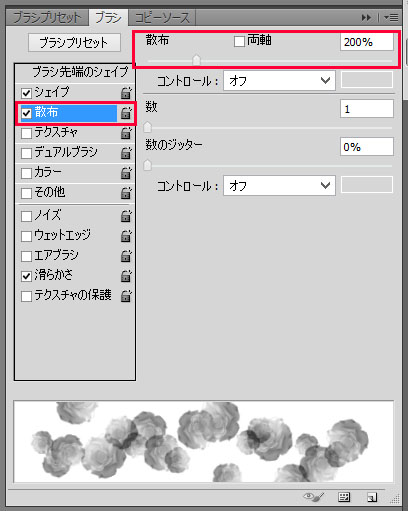
デュアルブラシ
「デュアルブラシ」を選択し「ソフト円45」のブラシを選択「直径」を「80px」に設定します。
「デュアルブラシ」では2種類のブラシを組み合わせることが出来ます。
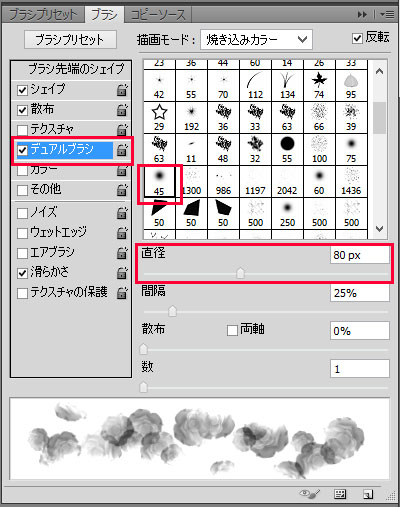
カラー
「カラー」を選択「色相のジッター」を50%に設定します。
「カラー」ではブラシの描画したときの色の変化を設定することが出来ます。
「色相のジッター」を「50%」に設定すると選択した描画色を中心に色相が50%の範囲でランダムに変化するように描画されます。
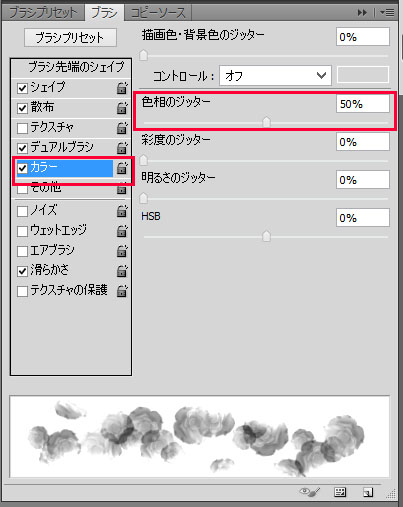
カスタムブラシの保存
「ブラシ」パネルの下部にある「新規ブラシ作成」をクリック「ブラシ名」ダイアログに任意の「名前」を設定してOKをクリックして保存します。
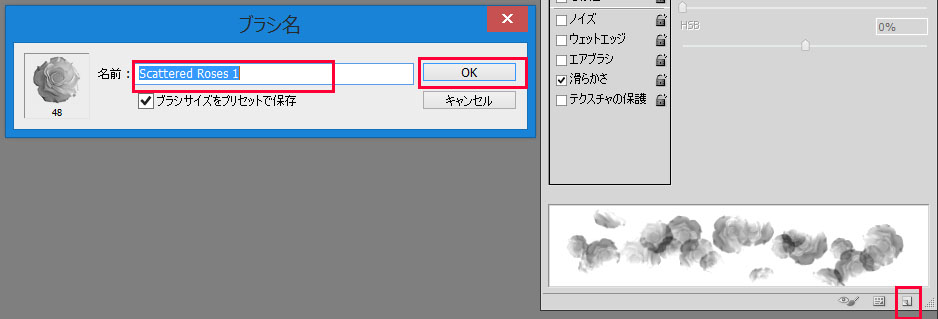
保存したブラシの「名前」を選択、ドラッグして描画します。

まとめ
[ブラシ]ツールはいろいろな画像を編集する場面で使用するツールのひとつです。Photoshopではブラシの詳細を[ブラシ]パネルで設定することができます。
[ブラシ]パネルの左側のカテゴリーを操作することで、独自のペインティング表現を生み出します。
[ブラシ]ツールで描くことは、新しい表現の拡張へと繋がるのです。
他、[ブラシ]ツール関係のページもご覧ください。
 Adobe Photoshopのブラシ追加方法
Adobe Photoshopのブラシ追加方法
 フォトショップ・ブラシツールの使い方【初心者用】
フォトショップ・ブラシツールの使い方【初心者用】
 Photoshopブラシ設定のいろいろ【ブラシ設定パネル2】
Photoshopブラシ設定のいろいろ【ブラシ設定パネル2】
写真の加工だけでなくデザイナーとして学んでいるなら、オンライン学習が早いかもしれません。
Amazon購入ページ 参考文献
まきのゆみ『Photoshopしっかり入門 増補改訂 第2版【CC完全対応】[Mac&Windows対応]SBクリエイティブ2018年
BABOアートワークス 『速効!図解 Photoshop CS6/CS5対応 Windows版 』マイナビ出版 2012年
高橋としゆき、吉岡豊、高島一成、マルミヤン『やさしいレッスンで学ぶきちんと身につくPhotoshopの教本』 エムディーエヌコーポレーション2017年
『PhotoshopクイックマスターCS5/CS6』株式会社ウィネット、平成25年




