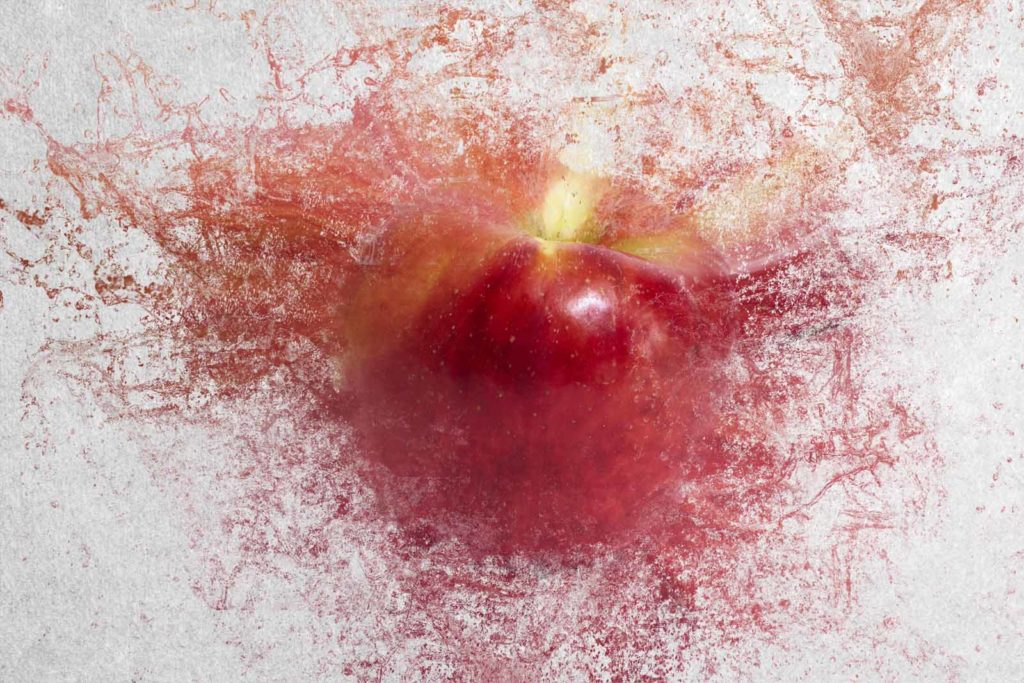
レイヤーマスクのマスク領域を[ブラシ]ツールを使って編集できます。
レイヤーマスクを編集するため[ブラシ]ツールの描画色を黒から白で描くことができ、素材の画像はそのままで何度でもやり直せることが利点となるのです。
このページでは二つの画像を使用してグレースケールの画像で管理しているレイヤーマスクのマスク領域を[ブラシ]ツールを使用して編集する方法を紹介しています。
目次
Photoshopレイヤーマスクで林檎と水滴イメージを合成する
林檎の画像を開いてメニュバーから[レイヤー]-[レイヤーを複製]-[レイヤーを複製]ダイアログに任意の名前を付けてレイヤーを複製します。(ここでは[apple]とします)
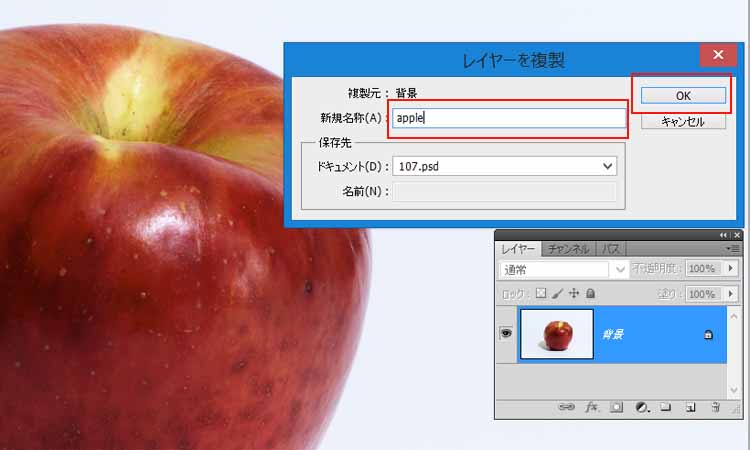
複製したレイヤーを加工する
[apple]レイヤーを選択、メニューバーから[フィルター]-[ゆがみ]を選択して林檎の画像を下のように全体に引き伸ばし[ゆがみ]パネルの右上にある[OK]ボタンをクリックして画像にゆがみを加えるのです。
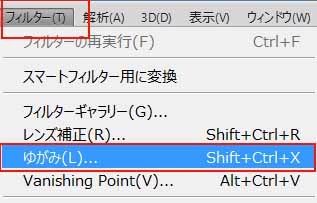

[apple]レイヤーを選択して[レイヤー]パネルの下部にある[レイヤーマスクの追加]ボタンをクリックしレイヤーマスクを追加します。
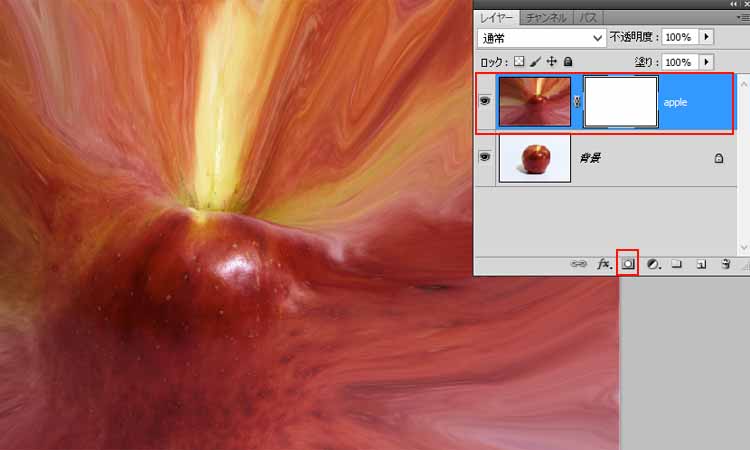
[apple]の[レイヤーマスクサムネール]を選択、ツールバーから[塗りつぶし]ツールを選択して[#000000]黒で塗りつぶし画像全体をマスクします。
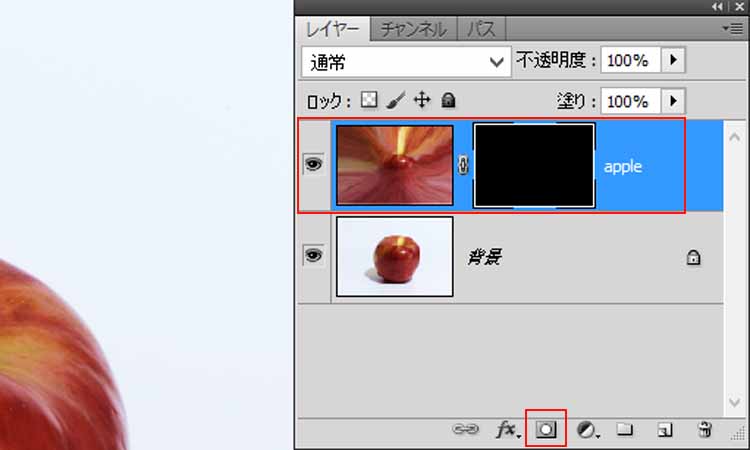
[ブラシ]ツールで描く
ツールバーから[ブラシ]ツールを選択、水滴ブラシを使用して描画色[#ffffff]白で[apple]の[レイヤーマスクサムネール]にブラシの種類と直径と角度を変更しながら描きます。
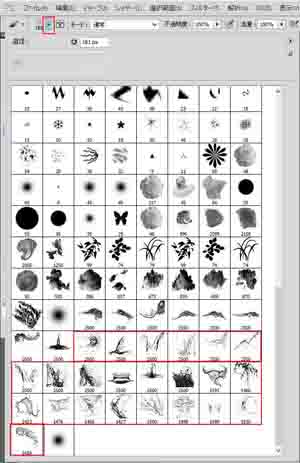

[ブラシ]ツールと[レイヤーマスク]については下記のページをご覧ください
テクスチャーのある背景紙の画像を開いて[apple]レイヤーの下位に置き画像を見ながら[apple]の[レイヤーマスクサムネール]に黒から白の描画色で「ブラシ」ツールを使用して画像を整えていきます。

新規レイヤーを最上位に追加して林檎の画像からスポイトツールで描画色を抽出し[ブラシ]ツールで細かな点などを追加して最終的な画像へと整えるのです。
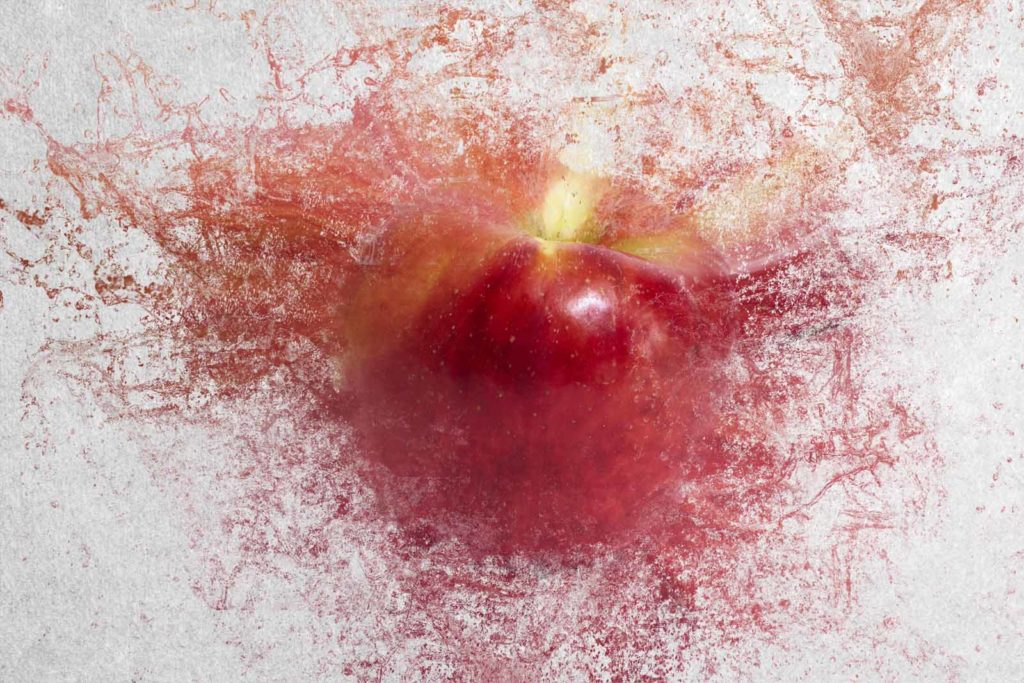
まとめ
林檎の画像を複製し[ゆがみ]フィルターで画像を伸ばします。
加工した林檎の画像にレイヤーマスクを作成しマスク領域を黒く塗りつぶします、水滴[ブラシ]ツールを白で描くことで水滴のイメージを追加します。
いくつかの種類の[ブラシ]ツールを直径と角度等を変えて使用して、イメージを白で加えたり黒で削りながら画像を作成していきます。
新規レイヤーを追加してスポイトツールで描画色をとり[ブラシ]ツールでイメージを加えて画像を整えるのです。
感触のある背景を加工した画像の下に置くことで、水滴のイメージを加えた視覚表現となります。
 Adobe Photoshopのブラシ追加方法
Adobe Photoshopのブラシ追加方法
 フォトショップ・ブラシツールの使い方【初心者用】
フォトショップ・ブラシツールの使い方【初心者用】
 Photoshopブラシの詳細設定【ブラシパネル】
Photoshopブラシの詳細設定【ブラシパネル】
 Photoshopレイヤーマスクで画像の合成【初心者用】
Photoshopレイヤーマスクで画像の合成【初心者用】
Amazon購入ページ 参考文献
まきのゆみ『Photoshopしっかり入門 増補改訂 第2版【CC完全対応】[Mac&Windows対応]SBクリエイティブ2018年
BABOアートワークス 『速効!図解 Photoshop CS6/CS5対応 Windows版 』マイナビ出版 2012年
高橋としゆき、吉岡豊、高島一成、マルミヤン『やさしいレッスンで学ぶきちんと身につくPhotoshopの教本』 エムディーエヌコーポレーション2017年
楠田 諭史『Photoshop & Illustratorデザインテクニック大全』SBクリエイティブ 2018年


