
フォトショップの[ブラシ]ツールは、オプションバーのブラシプリセットピッカーから設定ができます。
また、詳細な設定が必要な時には[ブラシ]設定パネルから設定するのです。
このページでは[ブラシ]設定パネルのいくつかの設定の方法を紹介しています。
目次
Photoshopブラシ設定のいろいろ
「ご覧いただきまして、ありがとうございます」
メニューバーから[ウィンドウ]-[ブラシ設定]を選択または、[ブラシ]ツールのオプションバーから[ブラシ設定パネルの表示を切り替え]ボタンをクリックして[ブラシ設定]パネルを表示します。


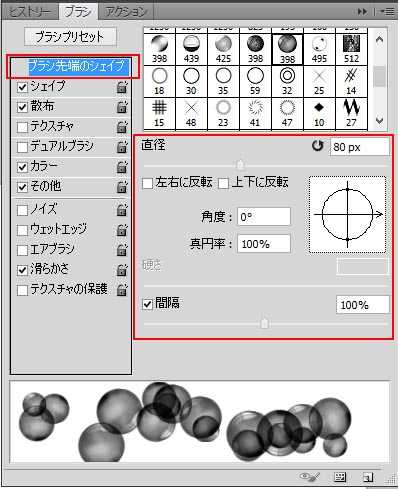
[ブラシ]ツールについてのページ
 Adobe Photoshopのブラシ追加方法
Adobe Photoshopのブラシ追加方法
 フォトショップ・ブラシツールの使い方【初心者用】
フォトショップ・ブラシツールの使い方【初心者用】
 Photoshopブラシの詳細設定【ブラシパネル】
Photoshopブラシの詳細設定【ブラシパネル】
[ブラシ設定]パネル
[ブラシ]ツールで選択されているブラシの情報がパネルに表示され、パネルの下部ではプレビュー表示がされるのです。
下部のプレビュー表示を見ながら設定作業を行います。例[間隔:100%]に設定するとブラシの間隔を広げられます。
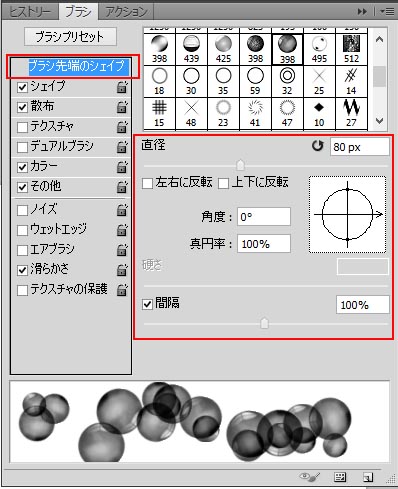
[シェイプ]
パネルの左にあるカテゴリの項目から[シェイプ]を選択チェックします。
シェイプの詳細設定の画面、パネルの右側の[サイズ][角度][真円率]のジッターで変動率を指定できます。
高い値になるほど行程内のランダムな並びになる度合いを高めます。
補足として「ジッター」とは設定した効果をランダムに変化させる割合を指定することです。
例えば[サイズのジッター]を100%に[最小の直径]を50%にするとブラシの描画される大きさが「100%から50%」の間をランダムに変化します。
加えて[真円率のジッター0%]で形の変化がなくなります。[真円率のジッター]を変更しても[最小の真円率:100%]に設定することで歪みのない形を維持します。
ここでは[最小の真円率]を100%にすることで[サイズのジッター]の最大値を100%にしても、または[真円率のジッター]を50%にしても、歪のない形を維持していることがわかります。
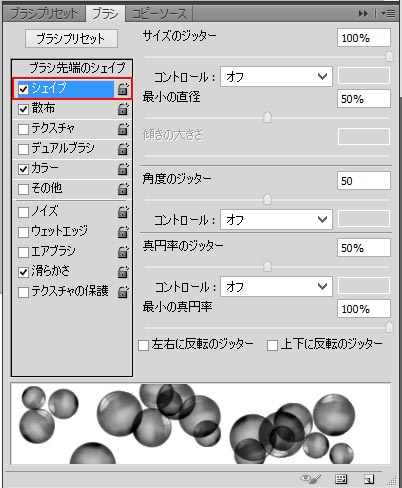
[散布]
次にパネル左にあるカテゴリから[散布]をチェックを入れて選択、散布の設定を行います。
[散布]の[両軸]にチェックを入れ300%に、[数:2][数のジッター:100%]にします。両軸にチェックを入れると軸を基準に対照的に散布し、散布率(ここでは300%にしている項目)が高いと散らばり感が演出されます。
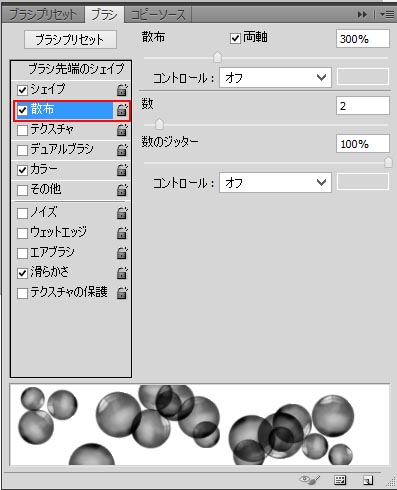
[カラー]
パネルの左側カテゴリから[カラー]をチェックを入れて選択、カラーの設定を行います。
[描画色・背景色のジッター:50%][色相のジッター:50%][彩度のジッター:15%][明るさのジッター:30%]に設定、下の画像のように描写されます。(描画色・背景色のジッターを0%にすると、背景色が使用されなくなり描画色のみの使用になります。)
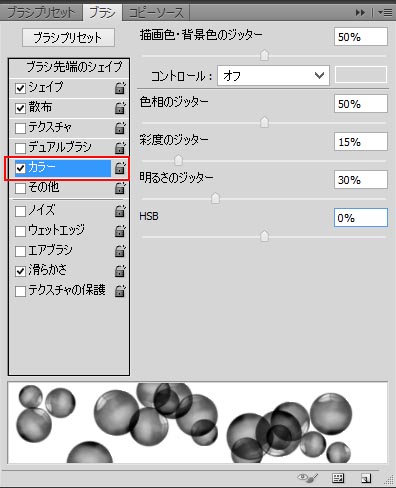
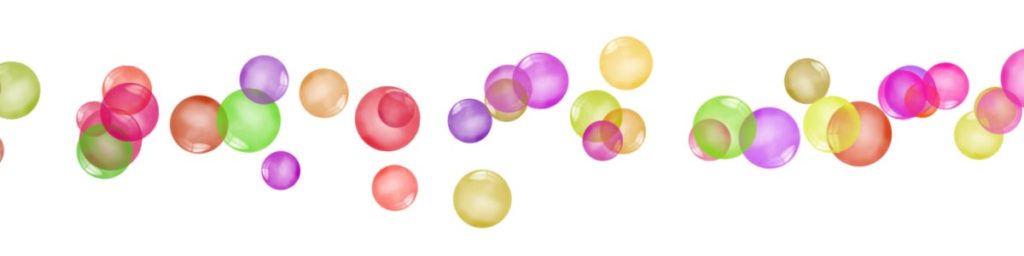
まとめ
[ブラシ設定]パネルでは画像にブラシで描くための詳細な設定が行えます。いろいろなカテゴリーの設定する組み合わせを試していくことで、表現に応じたブラシの描画を手に入れましょう。
「最後までご覧いただきまして、ありがとうございます」
Amazon購入ページ 参考文献
まきのゆみ『Photoshopしっかり入門 増補改訂 第2版【CC完全対応】[Mac&Windows対応]SBクリエイティブ2018年
BABOアートワークス 『速効!図解 Photoshop CS6/CS5対応 Windows版 』マイナビ出版 2012年
高橋としゆき、吉岡豊、高島一成、マルミヤン『やさしいレッスンで学ぶきちんと身につくPhotoshopの教本』 エムディーエヌコーポレーション2017年


